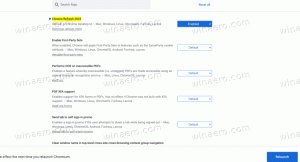Määrake Windows 10 automaatsete värskenduste ja taaskäivituste tähtajad
Windows 10 on seadistatud värskendusi automaatselt otsima, välja arvatud juhul, kui teie keelake see funktsioon käsitsi. Alates Windowsi versioonist 1903 on uus rühmapoliitika suvand, mis võimaldab määrata päevade arv, mis kasutajal on enne kvaliteedi- ja funktsioonivärskenduste installimist tema seadmesse automaatselt. Samuti on võimalus määrata ajapikendus, mille järel operatsioonisüsteem taaskäivitub automaatselt.
Windows 10-ga on kaasas eriteenus nimega "Windows Update", mis laadib Microsofti serveritest perioodiliselt alla värskenduspakette ja installib need värskendused, välja arvatud mõõdetud ühendused. Kui ei ole Windows 10-s keelatud, saab kasutaja värskendusi käsitsi kontrollima igal hetkel.
Seadmele pakutav värskendus sõltub mitmest tegurist. Mõned kõige levinumad atribuudid hõlmavad järgmist.
- OS-i koostamine
- OS-i filiaal
- OS-i lokaal
- OS-i arhitektuur
- Seadme värskenduse halduse konfiguratsioon
Operatsioonisüsteemis Windows 10 on kahte tüüpi väljalasketüüpe: funktsioonivärskendused, mis lisavad uusi funktsioone kaks korda aastas, ja kvaliteedivärskendused, mis pakuvad turva- ja töökindlusparandusi vähemalt kord kuus.
Uus rühmapoliitika valik Windows 10 versioonis 1903
Uue värskenduse installimisel kuvab operatsioonisüsteem toostiteatise, mis teavitab kasutajat, et tema seade taaskäivitub automaatselt väljaspool aktiivsete tundide perioodi (kui see on konfigureeritud). Kasutaja saab taaskäivituse ümber ajastada, kasutades sobivaid valikuid jaotises Sätted > Värskendus ja taastamine > Windows Update.
Kui olete väsinud taaskäivitamist kogu aeg käsitsi edasi lükkama, saate nüüd rühmapoliitikas lubada uue poliitika et määrata uus kuni 14-päevane vaiketähtaeg, mida Windows 10 kasutab teie seadme taaskäivitamiseks automaatselt. Samuti saate rakendada registri näpunäidet, kui kohaliku rühmapoliitika redaktori rakendus pole teie Windowsi versioonis saadaval, nt. operatsioonisüsteemis Windows 10 Home.
Uus rühmapoliitika valik Windows 10 versioonis 1903 võimaldab kasutajal määrata päevade arvu, mis kasutajal on enne kvaliteedi ja funktsioonide värskendused installitakse nende seadmetesse automaatselt ja ajapikendusperiood, mille järel toimub nõutav taaskäivitamine automaatselt. Värskendused ja taaskäivitused toimuvad olenemata sellest aktiivsed tunnid, ja kasutaja ei saa ajakava ümber teha. Sellel on neli järgmist valikut: kvaliteedivärskenduste tähtaja määramine, funktsioonide värskenduste tähtaja määramine, taaskäivitamise ajapikendusperioodi määramine ja automaatse taaskäivitamine kuni ajapikendusperioodi lõpuni. Vaatame, kuidas seda konfigureerida.
Märkus. Kui see on lubatud, alistab reegel järgmised rühmapoliitika suvandid.
- Määrake värskenduse installimise tähtaeg enne automaatset taaskäivitamist.
- Määrake kaasatud taaskäivitamise üleminek ja värskenduste teavituste ajakava.
- Taaskäivitub alati automaatselt määratud ajal.
- Ajastatud automaatsete värskenduste installimiseks sisseloginud kasutajate puhul automaatset taaskäivitamist ei toimu.
Kui kasutate operatsioonisüsteemi Windows 10 Pro, Enterprise või Education väljaanne, saate kasutada GUI-ga valikute konfigureerimiseks rakendust Kohalik rühmapoliitika redaktor, nagu allpool kirjeldatud. Vastasel juhul saate rakendada registri näpunäidet.
Windows 10 automaatse värskendamise ja taaskäivitamise tähtaegade määramiseks
- Vajutage Võida + R klahvid klaviatuuril kokku ja tippige:
gpedit.msc
Vajutage sisestusklahvi.
- Avaneb rühmapoliitika redaktor. Minema Arvuti konfiguratsioon \ Haldusmallid \ Windowsi komponendid \ Windows Update.
- Topeltklõpsake paremal oleval poliitikavalikul Määrake automaatsete värskenduste ja taaskäivituste tähtajad.
- Valige Lubatud poliitika sisselülitamiseks.
- Valige ripploendist Kvaliteedivärskendused 2 kuni 30 päeva, et määrata päevade arv, mille jooksul kasutajal on kvaliteedivärskenduste automaatne käivitamine, sõltumata aktiivsetest tundidest, ilma võimaluseta ajastada.
- Valige rippmenüüst Funktsioonide värskendused 2 kuni 30 päeva, et määrata päevade arv, mille jooksul kasutajal funktsioonivärskendusi käivitub automaatselt, sõltumata aktiivsetest tundidest, ilma võimaluseta ajastada.
- Valige ripploendist Ajapikendus 0 kuni 7 päeva, et määrata päevade arv alates taaskäivitamise vajadusest kuni seadme automaatse taaskäivitumiseni. Seadmed taaskäivituvad olenemata aktiivsetest tundidest, ilma ajakava muutmise võimaluseta.
- Samuti saate lubada Ärge taaskäivitage automaatselt enne ajapikendusperioodi lõppu võimalus, kui soovite.
Sa oled valmis.
Määrake tähtajad registri näpunäidetega
- Avatud Registriredaktor.
- Minge järgmisele registrivõtmele:
HKEY_LOCAL_MACHINE\SOFTWARE\Policies\Microsoft\Windows\WindowsUpdate
Näpunäide: vaata kuidas hüpata ühe klõpsuga soovitud registrivõtmele. Kui teil sellist võtit pole, looge see lihtsalt.
- Siin muutke või looge uus 32-bitine DWORD-väärtus SetComplianceDeadline. Märkus. Isegi kui olete töötab 64-bitine Windows, peate ikkagi väärtuse tüübina kasutama 32-bitist DWORDi. Funktsiooni lubamiseks määrake see väärtusele 1.
- Muutke või looge uus 32-bitine DWORD ConfigureDeadlineForQualityUpdatesja määrake selle väärtuseks 2–30 kümnendkohtades päevade jaoks, mille soovite kvaliteedivärskenduste tähtajaks määrata.
- Muutke või looge uus 32-bitine DWORD ConfigureDeadlineForFeatureUpdatesja määrake selle väärtuseks 2–30 kümnendkohtades päevade jaoks, mille soovite funktsioonide värskenduste tähtajaks määrata.
- Muutke või looge uus 32-bitine DWORD ConfigureDeadlineGracePeriodja määrake selle väärtuseks 0 kuni 7 kümnendkohtades päevade jaoks, mille soovite ajapikendusperioodiks määrata.
- Lõpuks looge või muutke ConfigureDeadlineNoAutoReboot 32-bitine DWORD-väärtus ja määrake selle valiku lubamiseks 1 Ärge taaskäivitage automaatselt enne ajapikendusperioodi lõppu. Väärtuse andmed 0 keelavad selle.
- Registri näpunäidetega tehtud muudatuste jõustumiseks taaskäivitage Windows 10.
Sa oled valmis.
Märkus. Muudatuse tühistamiseks kustutage kõik mainitud viis väärtust. Pärast seda taaskäivitage OS.
Aja säästmiseks saate alla laadida järgmised kasutusvalmis registrifailid.
Laadige alla registrifailid
Pakutud näpunäidet rakendades määrate nii kvaliteedi- kui ka funktsioonivärskenduste jaoks 7-päevase tähtaja ning 2-päevase ajapikendusperioodi. Tagasivõtmise näpunäide on kaasas.
See on kõik.