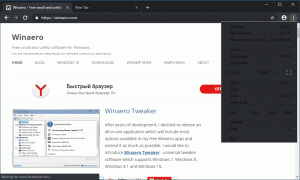Kuidas Firefoxis värskendusi käsitsi kontrollida
Nüüd saate Firefoxis värskendusi käsitsi kontrollida, kasutades kolme meetodit.
Mozilla on teinud brauseri kasutajaliideses väikese muudatuse. Firefox 86 lisab menüüsse Abi „Otsi värskendusi”, nii et nüüd saate selle abil kiiresti värskendusi otsida. Selle jaoks on spetsiaalne ese.
Reklaam
Windowsi programmide puhul on tavaline, et menüüs "Help" on käsk "kontrolli värskendusi". Paljudel rakendustel on selline võimalus. Firefox 86 puhul järgib Mozilla seda levinud tava ja lisab vastava menüükirje. Siin on mõned ekraanipildid.
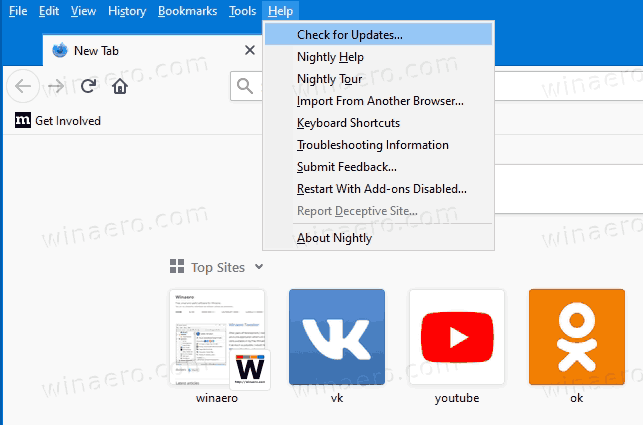
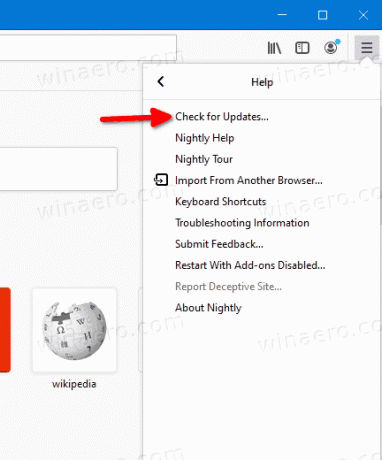
The Firefox brauser installib uued versioonid automaatselt, välja arvatud juhul, kui teie keelanud selle. Värskenduste käsitsi otsimine võib olla kasulik, kui soovite kohe saada uue brauseri versiooni. Enne seda muudatust saate värskendusi kontrollida, avades dialoogi "Teave Firefoxi kohta". Teise võimalusena saab värskenduste otsimist alustada ka Firefoxi valikute vahekaardilt.
Need on meetodid, mida saate kasutada Firefoxi värskenduste käsitsi kontrollimiseks. Esimene on saadaval Firefox 86-s, mis on vabastama seatud talli esindusse 23.02.2021.
Otsige käsitsi Firefoxis värskendusi
- Avage Firefox.
- Klõpsake nuppu Menüü.
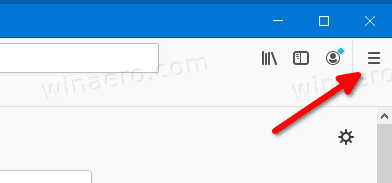
- Valige Abi > Otsi värskendusi menüüst.
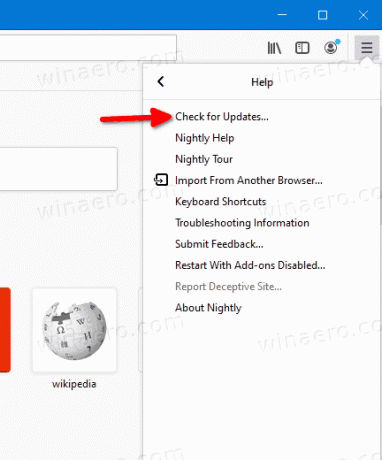
- Brauser kontrollib koheselt värskendusi.
Sa oled valmis.
Kui te ei kasuta veel Firefox 86 või soovite mõne alternatiivse valiku abil kontrollida brauseri värskendusi, saate teha järgmist.
Dialoogiakna Teave Firefoxi kasutamine
Firefoxi värskendusi saate ka käsitsi kontrollida, avades akna Teave Firefoxi kohta. See meetod töötab brauseri versioonides, mis on välja antud enne Firefox 86.
Firefoxi värskenduste kontrollimiseks dialoogi Teave kaudu
- Avage Firefox.
- Klõpsake menüünupul.
- Valige menüüst Abi > Teave Firefoxi kohta.
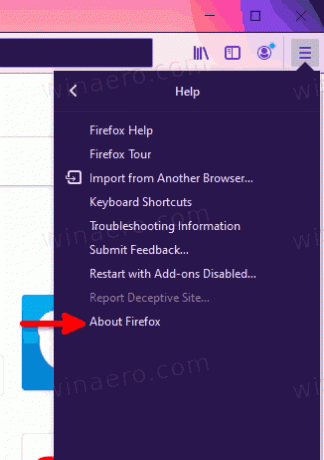
- Brauser kontrollib kohe värskendusi.
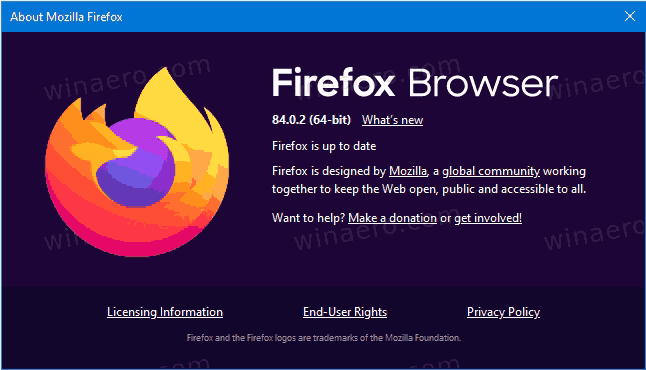
Lõpuks saate kasutada Firefoxi valikud värskenduste kontrollimiseks.
Kontrollige Firefoxi värskendusi käsitsi selle suvanditest
- Avage Firefox.
- Klõpsake menüünupul.
- Valige Valikud menüüst.
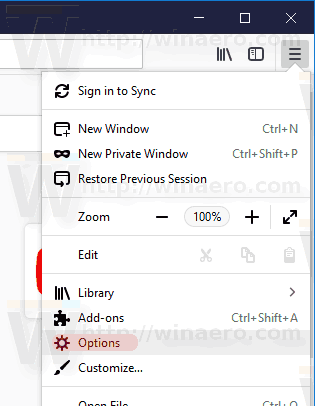
- Kliki Kindral vasakpoolsel paanil.
- Kerige paremal küljel alla Firefoxi värskenduste juurde.
- Lõpuks klõpsake nuppu Kontrolli kas uuendused on saadaval nuppu.
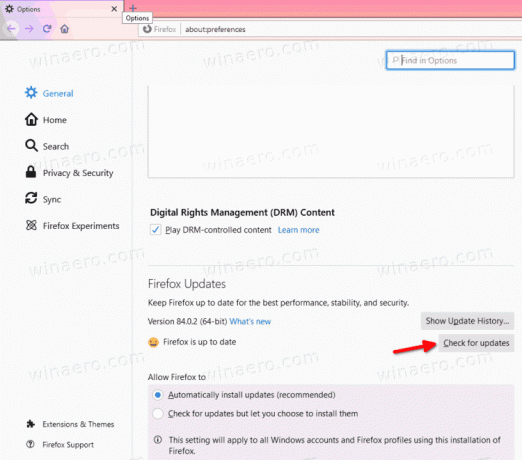
Sa oled seda teinud.
Kuigi värskenduse kontrollimise käsu lisamine menüüsse Abi on väike muudatus, on see ilmselgelt kasulikum kui seadete või dialoogi avamine. Olenemata valitud meetodist saate nüüd Mozilla Firefoxis värskenduste kontrolli hõlpsalt käivitada.