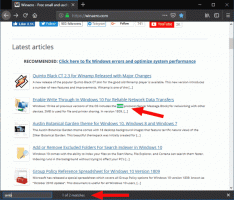Kaugtöölaua lubamine Windows 11-s (RDP)
Kaugtöölaua lubamiseks Windows 11-s on mitu võimalust. Selles postituses vaatame need üle. Nagu paljudel vanematel Windowsi versioonidel, on ka Windows 11-l sisseehitatud kaugühenduste tugi, mis võimaldab saate juhtida arvutit teisest seadmest, kasutades RDP (remote desktop protocol) klienttarkvara. Windows 11 hoiab kaugjuurdepääsu vaikimisi keelatud, mis tähendab, et enne mõnest muust seadmest arvutile juurdepääsu proovimist peate Windowsis mõnda seadet muutma. See artikkel näitab, kuidas kaugtöölaud operatsioonisüsteemis Windows 11 sisse lülitada.
Seda tasub mainida Kaugtöölaud Protokoll on universaalne ja töötab vanemate Windowsi versioonidega. See tähendab, et saate juhtida Windows 11 arvutit opsüsteemidest Windows 7, Windows 8, Windows 10 ja vastupidi. Pange tähele, et teie arvutis peaks töötama Windows 11 Professional, Educational või Enterprise SKU, kui soovite sellele juurdepääsu RDP abil. Kuigi Windows 11 Home võib töötada "kliendina" (seade, mis loob ühenduse kaugarvutiga), ei saa te Home SKU-ga arvutile juurde pääseda. Õnneks on kaugjuhtimispuldi jaoks palju kolmanda osapoole tasuta alternatiive, nii et see ei tohiks olla probleem.
Näpunäide. Saate kontrollida oma Windowsi SKU-d, avades Windowsi sätted > Süsteem > Teave > Windowsi spetsifikatsioonid.
Lubage Windows 11 kaugtöölaua protokoll
Erinevalt Windows 10-st, kus klassikaline juhtpaneel on ainus viis kaugühenduste lubamiseks, on Windows 11-l RDP haldamiseks kaks liidest.
Kaugtöölaua protokolli lubamiseks Windows 11-s tehke järgmist.
Lubage RDP Windows 11 menüüs Seaded
- Avatud Seaded Windows 11-s vajutades Võida + ma.
- Minema Süsteem > Kaugtöölaud.
- Lülitage sisse Pult lülitusvalik.
- Klõpsake Kinnita.
Nüüd on teie arvuti kaugühenduste loomiseks valmis. Jätke ülejäänud seaded vaikeseadeteks. Kui kavatsete Windows 11-ga kaugühenduse luua Windows XP või Vistaga arvutist, tühjendage märkeruut "Nõua seadmete kasutamiseks võrgutaseme autentimist".
Vastasel juhul jätke see parema ühenduse turvalisuse tagamiseks sisse.
Luba kaugtöölaud Windows 11 juhtpaneelil
Siin on pärandmeetod, mis töötab ka opsüsteemides Windows 10, Windows 8 ja Windows 7.
- Vajutage Võida + R ja sisestage
SystemPropertiesAdvancedkäsk Run kastis. - Samasse aknasse pääseb ka sisse Windowsi sätted > Süsteem > Teave ja klõpsake/puudutage mis tahes linki seotud lingid osa.
- Klõpsake nuppu Kaugjuhtimispult vahekaarti ja valige Luba kaugühendused selle arvutiga.
- Jällegi, kui teil on vaja juurdepääsu oma arvutile Windows XP või Vista kaudu, tühjendage märkeruut "Lubage ühendused ainult võrgutaseme autentimisega kaugtöölauda kasutavate arvutitega" valik.
Lubage kasutajatel RDP kaudu Windows 11-le juurde pääseda
Vaikimisi võimaldab Windows 11 kaugjuurdepääsu kõigile olemasolevatele administraatoriõigustega kasutajatele. Kui soovite lisada teise kasutaja, tehke järgmist.
- Minema Windowsi sätted > Süsteem > Kaugtöölaud.
- Klõpsake Kaugtöölaua kasutajad.
- Uues aknas klõpsake Lisama.
- Järgmisena sisestage kasutajanimi ja klõpsake nuppu Kontrollige nimesid. Märkus.: Kui soovite lisada kasutaja, kes logib sisse Microsofti kontoga, sisestage selle e-posti aadress.
- Klõpsake Okei muudatuste salvestamiseks.
Lisage RDP kasutajaid klassikalise juhtpaneeli apleti abil
Teise võimalusena saate klassikalise juhtpaneeli apleti abil määrata kasutajakontod, mis saavad teie seadmega RDP kaudu ühenduse luua. Selle otse avamiseks on käsk.
RDP kasutajate lisamiseks juhtpaneeliga tehke järgmist.
- Vajutage Võida + R ja tüüp
SystemPropertiesRemote, seejärel vajutage Sisenema. - Klõpsake nuppu Valige kasutajad... nuppu.
- Järgmises dialoogiaknas klõpsake nuppu Lisama nuppu.
- Sisestage kasutajanimi ja klõpsake nuppu Kontrollige nimesid.
- Kui te ei mäleta kasutajanime, klõpsake nuppu Täpsemad... nuppu.
- Jaotises Vali kasutajad... dialoogiaknas, klõpsake nuppu Otsige kohe.
- Lõpuks valige kasutajakonto, mille jaoks soovite lubada ühenduse RDP kaudu, ja klõpsake nuppu OK.
Nüüd saate Windows 11 arvutit saadaolevate kontode abil eemalt juhtida.