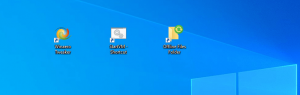Siin on, kuidas minna üle versioonile Linux Mint 19
Nagu te ehk juba teate, hiljuti Linux Mint 19 lahkus beetafaasist ja sai kõigile kättesaadavaks. Nüüd on võimalik kõiki Linux Mint väljalaseid uuendada versioonile 19.
Nüüd on võimalik Linux Mint 18.3 Cinnamoni ja MATE väljaandeid uuendada versioonile 19. Täiendustööriist uuendab ainult Linux Mint 18.3 Cinnamon, MATE või Xfce väljaannet. Kui kasutate Linux Mint 18, 18.1 või 18.2, peate esmalt värskendushalduri abil üle minema versioonile Linux Mint 18.3.
Enne jätkamist pidage meeles järgmist.
- Linux Mint 17.x (17, 17.1, 17.2 ja 17.3) toetatakse kuni 2019. aastani.
- Linux Mint 18.x (18, 18.1, 18.2 ja 18.3) toetatakse kuni 2021. aastani.
Uuendamiseks peaks teil olema põhjus. Kui kõik töötab, ärge uuendage. Võib-olla soovite minna üle versioonile Linux Mint 19, kuna mõni viga on parandatud või soovite saada mõnda uut funktsiooni. Saate alati proovida Live CD/USB režiimi, et ise kõiki muudatusi kontrollida ja otsustada, kas neid tõesti vaja on. Linux Mint 19 pakub oluliste rakenduste värskendatud tarkvaraversioone, oma "x-rakenduste" uusi versioone, komplekti rakendused, mis on saadaval kõigis toetatud töölauakeskkondades, Flatpacki tugi, TimeShift ja süsteemi hetktõmmised ning rohkem. Täpsemalt saad lugeda siit:
Linux Mint 19 ilmus
Kuidas uuendada versioonile Linux Mint 19
Siin on Linux Mint kogukonna ametlikud juhised.
C. Nõuded
Linux Mint 19 versioonile üleminekuks peate vastama järgmistele nõuetele.
C1. APT ja käsurea kasutamise kogemus
Uuemale paketibaasi uuendamine ei ole triviaalne ja seda ei tohiks teha algajad kasutajad.
Peate teadma, kuidas käske tippida ja nende väljundit lugeda.
Samuti peab teil olema APT-ga kogemus. Uuendamise ajal peate mõistma APT-käskude väljundit. Peate aru saama, kas pakett tuleb eemaldada, kas see blokeerib versiooniuuenduse, kas see on vastuolus mõne teise paketiga jne jne.
C2. Linux Mint 18.3 Cinnamon, MATE või Xfce väljaanne
Täiendustööriist uuendab ainult Linux Mint 18.3 Cinnamon, MATE või Xfce väljaannet.
Kui kasutate versiooni Linux Mint 18, 18.1 või 18.2, peate esmalt üle minema versioonile Linux Mint 18.3, kasutades Värskendushaldur.
C2. Ajanihke hetktõmmis
Timeshift installimiseks avage terminal ja tippige:
apt install timeshift
Seejärel käivitage "Menüü -> Haldus -> Ajanihe".
Järgige viisardit, et valida oma hetktõmmiste sihtkoht.
Oma operatsioonisüsteemist käsitsi hetktõmmise tegemiseks klõpsake tööriistaribal nuppu "Loo".
Kui midagi läheb valesti, saate oma töö praegusesse olekusse taastada, kas Linux Mintis või käivitades Timeshifti reaalajas Mint-seansist (reaalajas DVD või reaalajas USB).
C2. LightDM
Et teada saada, millist kuvahaldurit te praegu kasutate, avage terminal ja tippige:
cat /etc/X11/default-display-manager
Kui tulemus on "/usr/sbin/lightdm", võite selle sammu vahele jätta.
Kui tulemuseks on "/usr/sbin/mdm", peate vahetama kuvahaldureid, installides lightdm ja eemaldades mdm. Avage terminal ja tippige:
apt install lightdm lightdm-settings slick-greeter
Kui teil palutakse valida kuvahaldur MDM-i ja LightDM-i vahel, valige LightDM.
Avage terminal ja tippige:
apt remove --purge mdm mint-mdm-themes*
sudo dpkg-reconfigure lightdm
sudo taaskäivitamine
D. Kuidas uuendada
D1. Värskendage oma Linux Mint 18.3 süsteemi
Värskendushalduri abil klõpsake APT vahemälu värskendamiseks ja kõigi värskenduste rakendamiseks nuppu "Värskenda".
D2. Andke oma terminalile piiramatu kerimine
Avage terminal.
Klõpsake "Muuda" -> "Profiilieelistused" -> "Kerimine".
Märkige valik "piiramatu" ja klõpsake "OK".
D3. Installige uuendustööriist
Täiendustööriista installimiseks avage terminal ja tippige:
apt install mintupgrade
D4. Kontrollige uuendust
Uuenduse simuleerimiseks avage terminal ja tippige:
mintuuenduse kontroll
Seejärel järgige ekraanil kuvatavaid juhiseid.
See käsk suunab teie süsteemi ajutiselt Linux Mint 19 hoidlatele ja arvutab versiooniuuenduse mõju.
Pange tähele, et see käsk ei mõjuta teie süsteemi. Pärast simulatsiooni lõppu taastatakse teie algsed hoidlad.
Väljund näitab, kas versiooniuuendus on võimalik ja kui on, siis milliseid pakette uuendataks, installitaks, eemaldataks ja säilitataks.
On äärmiselt oluline, et pööraksite selle käsu väljundile suurt tähelepanu.
Kui see näitab pakette, mis takistavad uuendamist, eemaldage need (ja võtke need teadmiseks, et saaksite proovida neid pärast täiendamist uuesti installida).
Märkige ära ka kõik olulised paketid eemaldatavate pakettide loendis, et saaksite need pärast uuendamist uuesti installida.
Jätkake "mintupgrade check" kasutamist ja ärge jätkake järgmise sammuga, kuni olete väljundiga rahul.
D5. Laadige alla paketi uuendused
Linux Mint 19 versioonile üleminekuks vajalike pakettide allalaadimiseks tippige järgmine käsk:
mintuuenduse allalaadimine
Pange tähele, et see käsk ei teosta tegelikult uuendust ise, vaid laadib lihtsalt paketid alla.
Pange tähele, et see käsk suunab teie süsteemi Linux Mint 19 hoidlatele (kui soovite tagasi minna Linux Mint 18.3-le pärast selle käsu kasutamist saate siiski käsuga "mintupgrade allikate taastamine").
Kasutage käsku "mintupgrade download", kuni kõik paketid on edukalt alla laaditud.
D6. Rakendage uuendused
Märkus. Seda sammu ei saa tagasi pöörata. Kui olete selle sooritanud, on ainus viis tagasi minna süsteemi hetktõmmise taastamine. Enne selle viimase sammu järgimist veenduge, et oleksite teinud hetkepildi.
Täienduste rakendamiseks tippige järgmine käsk:
mintupgrade uuendus
E. Lahendused
E1. Alglaadimine takerdus aadressil /dev/mapper/cryptswap1
Kui arvuti taaskäivitamisel ei õnnestu ja algkäivitusjärjestus tundub takerdunud, tippige vasak- või paremnool, et lülituda alglaadimislogolt alglaadimise üksikasjadele.
Kui alglaadimine takerdub töö /dev/mapper/cryptswap1 käivitamisel, tehke järgmist.
- Käivitage arvuti, vajutades Shift-klahvi, et sundida Grubi menüüd kuvama
- Uusima kerneli kirje jaoks valige "Täpsemad suvandid".
- Valige "Taasterežiim"
- Kui olete taastemenüüs, valige "fsck" ja seejärel "jah".
- Kui fsck on valmis, vajutage menüüsse naasmiseks sisestusklahvi.
- Valige taastemenüüst "root" ja vajutage juurkonsooli käivitamiseks "Enter".
- Fstab-faili redigeerimiseks tippige "nano /etc/fstab".
- Leidke rida "/dev/mapper/cryptswap1" ja lisage # märk "/dev/mapper/cryptswap1" ette
- Faili salvestamiseks vajutage "Ctrl+O" ja seejärel "Enter".
- Nanoredaktorist väljumiseks vajutage "Ctrl+X".
- Arvuti taaskäivitamiseks tippige "reboot".
Pärast edukat käivitamist võib krüptitud swap korralikult aktiveeruda. Saate seda proovida, redigeerides uuesti faili /etc/fstab ja taasaktiveerides rea cyptswap jaoks (eemaldades selle eest märgi #).
Allikas: Mündi ajaveeb.