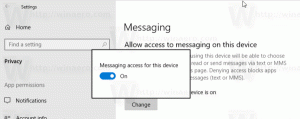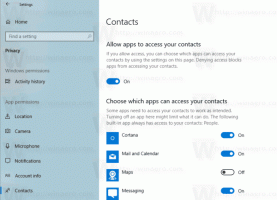Logi OneDrive'ist välja Windows 10-s (Tühista arvuti linkimine)
OneDrive on Microsofti loodud veebipõhine dokumentide salvestuslahendus, mis on komplektis Windows 10-ga. Seda saab kasutada oma dokumentide ja muude andmete veebis pilves salvestamiseks. Samuti pakub see salvestatud andmete sünkroonimist kõigis teie seadmetes. Täna näeme, kuidas OneDrive'ist välja logida.
OneDrive on Windowsiga komplekteeritud alates Windows 8-st. See on Microsofti loodud kõik-ühes lahendus, mis annab kasutajale võimaluse kasutada samu faile igas arvutis, kuhu ta oma Microsofti kontoga sisse logib. Varem SkyDrive nime all tuntud teenus sai mõni aeg tagasi uue kaubamärgi.
OneDrive'i sünkroonimisfunktsioon tugineb Microsofti kontole. OneDrive'i kasutamiseks peate selle esmalt looma. Lisaks OneDrive'ile saab Microsofti kontot kasutada Windows 10, Office 365 ja enamiku Microsofti võrguteenuste sisselogimiseks.
Operatsioonisüsteemis Windows 10 on OneDrive OS-iga väga tihedalt integreeritud. Kui olete Windows 10-sse sisse loginud, kasutades oma Microsoft konto, hakkab see paluma teil vaikimisi failide ja dokumentide salvestamise kohana kasutada OneDrive'i pilvmälu. Seda saab kasutada võrgus
varulahendus. Neile, kes eelistavad faile oma kohalikku arvutisse salvestada, on selleks võimalusi ärge kasutage OneDrive'i vaikesalvestuskohana. Samuti saate sel juhul selle täielikult desinstallida, nagu on kirjeldatud artiklis "Ametlik viis OneDrive'i desinstallimiseks Windows 10-s".OneDrive’ist väljalogimine opsüsteemis Windows 10, tehke järgmist,
- Selle sätete avamiseks paremklõpsake süsteemisalves OneDrive'i ikooni.
- Minge vahekaardile Konto ja klõpsake nuppu Tühista selle arvuti linkimine nagu allpool näidatud.
- OneDrive'i rakendus eemaldatakse nüüd sellest arvutist. See ei sünkrooni faile teie OneDrive'i kaustaga Windows 10-s.
Sa oled valmis! Hiljem saate uuesti OneDrive’i sisse logida ja arvuti linkida järgmiselt.
OneDrive'i sisselogimine opsüsteemis Windows 10
- Käivitage OneDrive ja seadistage oma konto.
- Sisestage küsimisel oma parool.
- Järgmisel lehel klõpsake linki Muutke asukohta ja määrake kaust, kuhu kavatsete OneDrive'i faile salvestada. Siin saate kasutada vaikeväärtust.
- Kui määrate kohandatud kausta, kinnitage oma valik järgmises dialoogis (klõpsake nuppu Kasuta seda asukohta).
- Lõpetage OneDrive'i rakenduse konfigureerimine ja oletegi valmis.