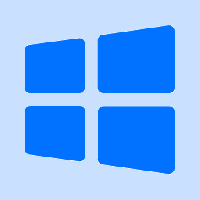Keela kirjutamine fikseeritud draividele, mida BitLocker ei kaitse
Täiendava kaitse tagamiseks võimaldab Windows 10 lubada spetsiaalset poliitikat, mis takistab kirjutamistoiminguid fikseeritud draividele, mida BitLocker ei kaitse. Kaitsmata draivid paigaldatakse kirjutuskaitstud kujul, et kõik teie tundlikud andmed kirjutataks krüptitud salvestusseadmesse.
Reklaam

Märkus. Operatsioonisüsteemis Windows 10 on BitLockeri draivikrüptimine saadaval ainult platvormides Pro, Enterprise ja Education väljaanded.
Fikseeritud draividele kirjutamise keelamiseks, mida BitLocker ei kaitse, tehke järgmist.
- Vajutage Võida + R klahvid klaviatuuril kokku ja tippige:
gpedit.msc
Vajutage sisestusklahvi.

- Avaneb rühmapoliitika redaktor. Minema Arvuti konfiguratsioon\Haldusmallid\Windowsi komponendid\BitLockeri draivi krüptimine\Püsiandmedraivid.
- Paremal topeltklõpsake poliitikat Keela kirjutusjuurdepääs fikseeritud draividele, mida BitLocker ei kaitse.

- Määra see Lubatud.

- Taaskäivitage Windows 10 piirangu rakendamiseks ja ongi valmis.
Märkus. Kohalik rühmapoliitika redaktor (gpedit.msc) on saadaval ainult riigis
Windows 10 Pro, Enterprise ja Education väljaanded.
Teise võimalusena saate poliitika lubada või keelata registri näpunäidetega.
Registri näpunäide, et keelata kirjutamine fikseeritud draividele, mida BitLocker ei kaitse
- Avatud Registriredaktor.
- Minge järgmisele registrivõtmele:
HKEY_LOCAL_MACHINE\SYSTEM\CurrentControlSet\Policies\Microsoft\FVE
Näpunäide: vaata kuidas hüpata ühe klõpsuga soovitud registrivõtmele.
Kui teil sellist võtit pole, looge see lihtsalt.
- Siin looge uus 32-bitine DWORD-väärtus FDVDenyWriteAccess. Märkus. Isegi kui olete töötab 64-bitine Windows, peate ikkagi väärtuse tüübina kasutama 32-bitist DWORDi.
- Reegli aktiveerimise keelamiseks määrake see väärtusele 1.

- Registri näpunäidetega tehtud muudatuste jõustumiseks peate seda tegema taaskäivitage Windows 10.
Teie aja säästmiseks tegin kasutusvalmis registrifailid. Saate need alla laadida siit:
Laadige alla registrifailid
Tagasivõtmise näpunäide on kaasas.
See on kõik.