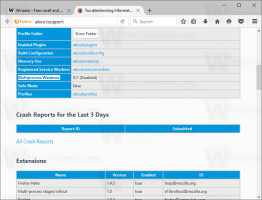Windows 7 töölauavidinad Windows 11 jaoks
Windows 11 jaoks mõeldud ehtsad Windows 7 töölauavidinad saate paari klõpsuga. Kui laadite alla külgriba installiprogrammi, saate need tagasi Microsofti uusimasse operatsioonisüsteemi. Kuigi Microsoft väidab, et need on ebaturvalised ja aegunud, on lauaarvuti vidinatel endiselt palju fänne.
Reklaam
Windows 8 päeva jooksul tarnis Microsoft töölauavidinaid koos Windows 8 arendaja eelvaatega. Kuid see on muutunud.
Redmondi tarkvarahiiglane kaalub nüüd Windows 10 ja 8 reaalajas plaate ning Windows 11 vidinaid kui tugevat ja turvalist asendajat pärandvidinate funktsioonile. Seega alates Windows 8-st operatsioonisüsteem neid enam ei sisalda.
Kui te ei ole töölauavidinatega tuttav, tutvustati seda uhket funktsiooni esmakordselt Windows Vistas. Selles Windowsi versioonis olid vidinad lingitud spetsiaalse alaga, mida nimetatakse külgribaks. Külgriba oli joon ekraani paremas servas, kus vidinad olid veeru kujul üksteise kohal. Saate lohistada vidina töölauale, et see laieneks ja kuvaks lisavalikuid.
Windows 7 puhul on Microsoft värskendanud külgriba ja muutnud selle läbipaistvaks alaks, mis võtab enda alla kogu töölauaala, kuhu saab paigutada vidinaid. Iga vidina jaoks oli nupp selle suuruse suurendamiseks või vähendamiseks ning selle lisafunktsioonide kuvamiseks/peitmiseks.
Lõpuks Windows 8, Microsoft on need eemaldanud. Siin sündis uus projekt – Gadgets Revived kõigile kasutajatele, kes neid igatsevad. Gadgets Revived taastab hõlpsalt Windows 11 töölauavidinate funktsiooni ja pakub ka vidinate galeriid.
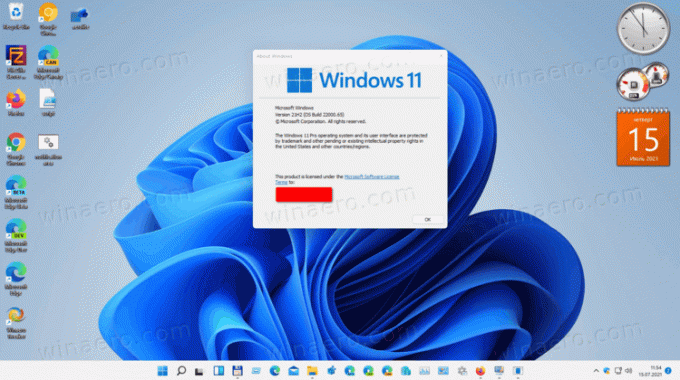
Laadige alla Windows 11 töölauavidinad
- Navigeerige sellele lehele laadige pakett alla.
- Topeltklõpsake allalaaditud ZIP-arhiivis faili
DesktopGadgetsRevived-2.0.exeseda käivitada. - Valige installija jaoks eelistatud keel. Märkus. Häälestusprogramm tuvastab teie OS-i installitud keele(d) ja installib need automaatselt.
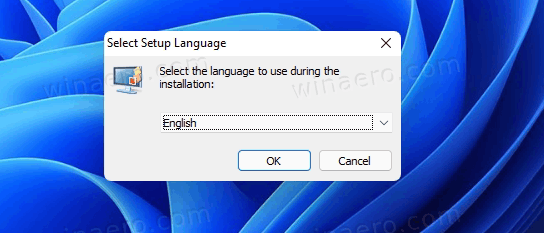
- Vaadake tuvastatud konfiguratsioon üle ja klõpsake Installige.
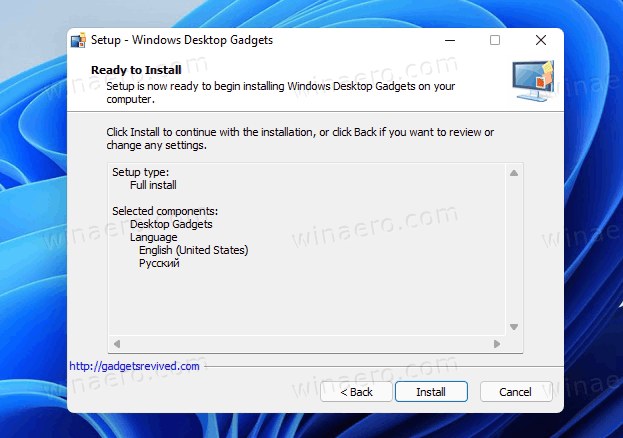
- Voila, teie töölaual on tuttavad töölauavidinad!

Pakett sisaldab kõiki varuvidinaid, st kalender, ilm, protsessorimõõtur, valuuta, RSS-kanalid, pildimõistatus ja slaidiseanss. Lisaks saate rakenduste veebisaidilt hankida lisavidinaid.
Töölauavidinate kasutamine opsüsteemis Windows 11
Installer integreerib vidinad kõigi süsteemikomponentidega. Teil on Vidinad kirje töölaua paremklõpsu menüüs. Selle nägemiseks klõpsake esmalt nuppu Kuva rohkem valikuid, kuna Windows 11 kuvab vaikimisi lühendatud menüüsid.
Samuti saate vidinaid kuvada/peida alammenüüst Vaade.
Kuid see pole veel kõik!
Vidinad on saadaval aadressil klassikaline juhtpaneel. Neil on oma ikoon jaotises Isikupärastamine ja välimus koos kiirete ülesannetega.
Saate kasutada ka otsingut, et neid kiiresti juhtpaneelilt leida ja isegi kolmanda osapoole Start-menüü asendusi, nagu Open Shell või StartIsBack. Otsingus näitab see ka kiireid ülesandeid.
Vidinapakett toetab selle desinstallimist nagu kõigi teiste Windows 11 rakenduste puhul.
Desinstallige töölaua vidinad
Kui mõtlesite ümber ja otsustasite töölaual olevatest vidinatest lahti saada, on neid väga lihtne desinstallida. Selleks avage rakendus Seaded, kasutades menüüd Start või nuppu Võida + ma otsetee ja minge aadressile Rakendused ja funktsioonid > Rakendused.
Leidke installitud rakenduste loendist Windowsi töölaua vidinad rakendus ja valige Desinstallige selle jaoks, nagu on näidatud alloleval ekraanipildil.
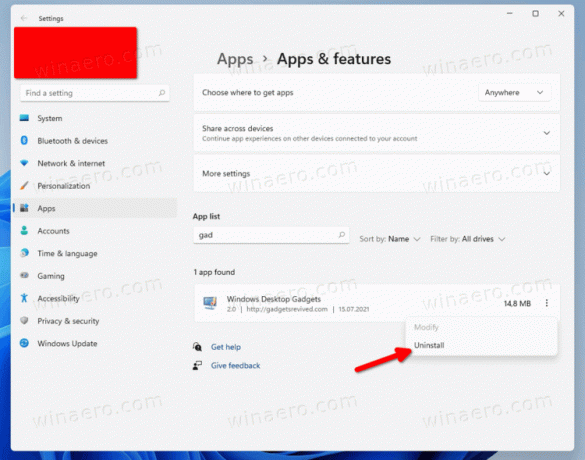
Lõpuks kinnitage oma kavatsus rakendus eemaldada.
See on kõik.