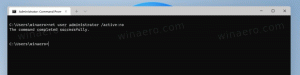Wake on LAN kasutamine opsüsteemides Windows 8.1 ja Windows 8
Wake-on-LAN (WOL) on personaalarvutite suurepärane funktsioon, mis võimaldab teil need unerežiimist või seiskamisest äratada kohaliku võrgu või Interneti kaudu. See on nagu kaugjuhtimispuldi sisselülitusnupp. Kui teie riistvaral on WOL-i tugi, saate arvuti kaugkäivitada, kasutades äratussündmuse käivitamiseks mis tahes kümneid veebis saadaolevaid vabavaratööriistu. Selles artiklis käsitlen põhitoiminguid, mis on vajalikud WOL-i konfigureerimiseks opsüsteemides Windows 8 ja Windows 8.1.
Reklaam
- Esmalt peate sisestama oma BIOS-i, et leida ja lubada funktsioon „Wake on LAN”, kui teil on integreeritud Etherneti võrgukaart. Minu Phoenixi BIOS-i jaoks asub see jaotises Advanced -> Wake Up Events -> Wake up on LAN ja nõuab ka valiku "Deep Sleep" keelamist. See BIOS-i valik varieerub arvutiti, seega vaadake oma emaplaadi riistvara kasutusjuhendit.
- Käivitage Windows 8 ja vajutage Win + X klahvid koos, et avada menüü Power Users:
 Klõpsake üksust Seadmehaldur.
Klõpsake üksust Seadmehaldur.Näpunäide: saate kohandage Windows 8.1-s ja Windows 8-s paremklõpsuga Win+X-i võimsate kasutajate menüüd.
- Seadmehalduris leidke oma võrguadapter ja topeltklõpsake seda. See kuvab võrguadapteri atribuudid.

- Lülitage vahekaardile Täpsemalt ja kerige seadetes alla, et leida võrguadapteri suvand Wake on Magic Packet. Määrake see olekuks "Lubatud":

- Nüüd minge vahekaardile Toitehaldus ja kontrollige seal olevaid sätteid. See peaks olema midagi sellist:

- Installige funktsioon Simple TCPIP Services: vajutage Win + R kiirklahvi ja tippige dialoogiaknas Käivita järgmine käsk:
kest{67718415-c450-4f3c-bf8a-b487642dc39b}Näpunäide: vaata kõige põhjalikum Windows 8 kesta asukohtade loend
Märkige valik "Lihtsad TCPIP-teenused":

- Taaskäivitage arvuti.
- Avage Windowsi tulemüüris UDP-port 9 – selleks minge aadressile Juhtpaneel\Kõik juhtpaneeli üksused\Windowsi tulemüür, klõpsake vasakul valikul 'Täpsemad sätted' ja looge vajaliku pordi avamiseks uus sissetulev reegel.

See on kõik. Nüüd pead kuhugi oma võrguadapteri MAC aadressi kirja panema. Selle nägemiseks vajutage klaviatuuril kiirklahvi Win + R ja tippige msinfo32 kasti Run. Ekraanil kuvatakse rakendus System Information. Liikuge jaotisse Komponendid -> Võrk -> Adapter ja otsige oma adapteri MAC-aadressi rida:

Näpunäide. Valige parempoolne rida ja vajutage klaviatuuril Ctrl+C. See kopeerib MAC-aadressi lõikepuhvrisse järgmises vormingus:
MAC-aadress ?D4:3D: 38:A6:A1:80?
Laadige teises arvutis alla see väike vabavara rakendus WolCmd. See on minu soovitatud käsurea utiliit, mida tuleb kasutada vastavalt järgmisele süntaksile:
wolcmd [mac-aadress] [ip-aadress] [alamvõrgumask] [pordi number]
Nii et minu puhul pean oma arvuti äratamiseks käivitama selle järgmiselt:
wolcmd D43D38A6A180 192.168.0.100 255.255.255.0 9
Süntaksi tippimise ajal lihtsalt kustutage MAC-aadressist täht ":" ja kasutage tegelikke võrguparameetreid.
Kui te ei tea, mis on alamvõrgu mask ja teie IP-aadress, näitab seda ka jaotis Võrk -> Adapter süsteemiteabe jaotises. Otsige väärtusi: IP-aadress ja IP-alamvõrk. Saate neid kopeerida, kasutades Ctrl+C.
See on kõik. Nüüd saate luua otsetee, et käivitada wolcmd ja äratada arvuti võrgu kaudu ühe klõpsuga.