Kaugtöölaua rakenduse sätete varundamine operatsioonisüsteemis Windows 10
Windows 10-l on Store'i rakendus (Universal Windows Platform) nimega "Remote Desktop". Saate seda kasutada kaugarvutiga ühenduse loomiseks või administraatori poolt kättesaadavaks tehtud virtuaalsete rakenduste ja töölaudadega. Rakendus aitab teil olla produktiivne olenemata asukohast. Selle valikuid on võimalik varundada ja taastada. See on väga kasulik, kuna saate need vajadusel taastada või teisele arvutile või kasutajakontole üle kanda.
Reklaam
Rakenduse Remote Desktop saab installida poest.
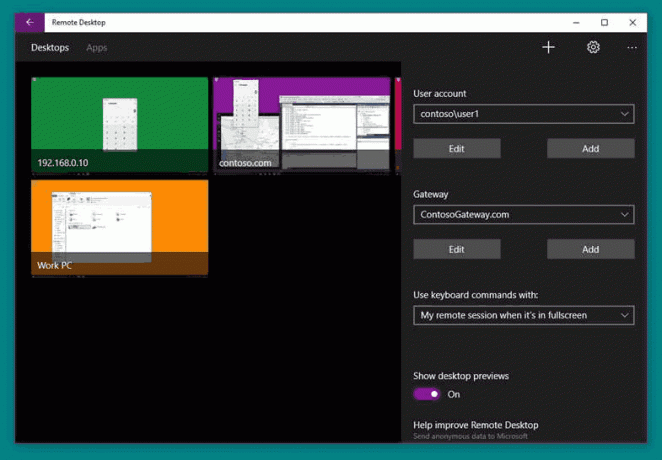
Rakenduse Remote Desktop Store (UWP) jaoks saate käsitsi varundada järgmised valikud ja eelistused.
- Üldised seaded
- Ühendused (kaugarvutid)
- Salvestatud mandaadid
- Rühmad
Varundusandmete abil saate kiiresti taastada ühendused ja nende valikud, ühenduste kasutajakontod ja kohandatud rühmad ühenduste korraldamiseks.
Kui kasutate rakendust Remote Desktop Store sageli, võite olla huvitatud oma sätetest ja sätetest varukoopia loomisest. rakenduse eelistused, et saaksite need vajaduse korral käsitsi taastada või rakendada mõnele muule kontole mis tahes Windows 10-s PC. Siin on, kuidas seda saab teha.
Rakenduse News varundamiseks Windows 10-s, tehke järgmist.
- Sulgege rakendus Remote Desktop. Sa saad lõpetage see seadetes.
- Ava File Explorer rakendus.
- Minge kausta %LocalAppData%\Packages. Saate selle rea kleepida File Exploreri aadressiribale ja vajutada sisestusklahvi.

- Paremklõpsake kaustal Microsoft. RemoteDesktop_8wekyb3d8bbwe ja valige kontekstimenüüst "Kopeeri" või vajutage selle kopeerimiseks klahvikombinatsiooni Ctrl + C.

- Kleepige kaust mõnda turvalisse kohta.
See on kõik. Lõite just oma kaugtöölaua rakenduse seadete varukoopia. Nende taastamiseks või teisele arvutile või kasutajakontole teisaldamiseks peate need paigutama samasse kausta.
Kaugtöölaua taastamine Windows 10-s
- Sulgege kaugtöölaud. Sa saad lõpetage see seadetes.
- Ava File Explorer rakendus.
- Minge kausta %LocalAppData%\Packages. Saate selle rea kleepida File Exploreri aadressiribale ja vajutada sisestusklahvi.
- Siia kleepige kaust Microsoft. RemoteDesktop_8wekyb3d8bbwe. Kui küsitakse, kirjutage failid üle.
Nüüd saate rakenduse käivitada. See peaks ilmuma koos kõigi teie varem salvestatud sätetega.
Märkus. Sama meetodit saab kasutada ka teiste Windows 10 rakenduste valikute varundamiseks ja taastamiseks. Vaadake artikleid
- Alarmid ja kella varundamine ja taastamine opsüsteemis Windows 10
- Rakenduse Fotod varundamise ja taastamise valikud opsüsteemis Windows 10
- Varundage ja taastage Groove Musicu sätted operatsioonisüsteemis Windows 10
- Varundage ja taastage ilmarakenduse sätted Windows 10-s
- Kleepmärkmete sätete varundamine ja taastamine operatsioonisüsteemis Windows 10
- Varunda ja taastage uudiste rakendus Windows 10-s


