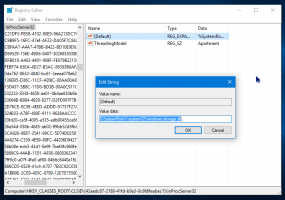Käivitage rakendus või skript Windows 10 Task Scheduleri abil sisselogimisel
Rakendust või skripti saate Windows 10 Task Scheduleri abil sisselogimisel käivitada. Task Scheduler on võimas sisseehitatud tööriist, mis võimaldab teil oma seadmes rutiinseid toiminguid automatiseerida. Seda kasutades saate panna mis tahes rakenduse ajakava järgi töötama. Konkreetse sündmuse korral saate programmide käivitamiseks kasutada ka Task Scheduleri.
Reklaam
Ülesannete ajakava sellel on graafiline MMC versioon (taskschd.msc), mis on kõige populaarsem ülesannete haldamise tööriist.

Kui te ei tunne ülesannete koostamist Task Scheduleris, on meil hea õpetus siin: Looge kõrgendatud otsetee Windows 10 UAC-viipa vahelejätmiseks.
Task Scheduler suudab jälgida mitmesuguseid süsteemisündmusi ja lisada neile ülesandeid. Kui sündmus toimub, käivitab see seotud rakenduse. Hea näide selle toimimisest on "Esitage sisselogimisheli" postitus siin Winaeros. See postitus näitab teile üksikasjalikult, kuidas luua Windows 10 Task Scheduleris ülesanne, et käivitada rakendus või skript sisselogimisel konkreetsete või kõigi kasutajate jaoks.
Kuidas käivitada rakendust või skripti sisselogimisel Task Scheduleri abil Windows 10-s
- Vajutage klaviatuuril klahve Win + R ja tippige
taskchd.msckasti Käivita, seejärel vajutage sisestusklahvi.
- Valige Ülesannete plaanija teek vasakpoolsel paanil.
- Paremal paanil klõpsake nuppu Loo ülesanne all Tegevused.

- Vahekaardil Üldine määrake oma ülesandele soovitud nimi, nt. Minu sisselogimisülesanne.

- Vaikimisi kasutab ülesanne praeguse kasutaja õigusi ja omandiõigust. Kui soovite selle asemel töötada kõigi kasutajate jaoks, klõpsake nuppu Muutke kasutajat või rühma nuppu ja määrake järgmises dialoogis soovitud kasutaja või rühm. Nt. saate valida Kasutajad rühma, nii et see on saadaval kõigile teie arvuti kasutajatele.

- Lülitu Päästikud vahekaarti ja klõpsake nuppu Uus... nuppu.

- Valige Sisselogimisel aastal Alustage ülesannet rippmenüüst Uus päästik dialoog.

- Valige Iga kasutaja et ülesanne töötaks kõigi kasutajate jaoks. Teise võimalusena saate valida Konkreetne kasutaja ja klõpsake nuppu Muuda kasutajat kasutajakonto seadistamiseks teeb ülesanne oma töö ära.
- Klõpsake nuppu Okei nuppu, et sulgeda Uus päästik dialoogi ja looge oma ülesande jaoks sisselogimispäästik.

- Nüüd minge lehele Tegevused vahekaarti ja klõpsake nuppu Uus... nuppu.

- Valige Käivitage programm toimingu jaoks määrake täitmisfaili või pakkfaili täielik tee, mida soovite Windows 10 sisselogimisel käivitada, ja selle käsurea argumendid (kui need on olemas) ja klõpsake nuppu OK.

- Lõpuks lülitage sisse Tingimused vahekaarti ja tühjendage märkeruut Käivitage ülesanne ainult siis, kui arvuti on vahelduvvoolutoitel valik. See on sülearvutite puhul oluline, kuna seade ei käivitu vaikimisi, kui seade töötab akutoitel.

- Klõpsake Okei aastal Loo ülesanne aken. Nüüd näete Task Scheduleri teegis uut ülesannet.
Sa oled valmis! Rakenduse Task Scheduler sulgemine on nüüd ohutu.
Märkus. 5. sammus määrate ülesandele juurdepääsuõigused, st ülesande saadavuse. 8. sammus määrate, millise kasutaja jaoks ülesanne algab.
See on kõik