Alternatiivsed NTFS-i vood opsüsteemis Windows 10
Kas olete kunagi kuulnud alternatiivsetest NTFS-voogudest Windowsis? See on failisüsteemi NTFS väga huvitav funktsioon, mida kasutatakse tänapäevastes Windowsi versioonides. See võimaldab salvestada lisateavet (nt kaks tekstifaili või teksti ja pilti korraga) ühte faili. Siit saate teada, kuidas Windows 10 alternatiivseid NTFS-vooge loetleda, lugeda, luua ja kustutada.
Reklaam
Niisiis, NTFS, Windowsi kaasaegsete versioonide vaikefailisüsteem, toetab mitme andmevoo salvestamist ühe failiüksuse alla. Faili vaikimisi (nimetu) voog esindab faili sisu, mis on nähtav seotud rakenduses, kui teete faili Exploreris topeltklõpsu. Kui programm avab NTFS-i salvestatud faili, avab see alati nimetu voo, välja arvatud juhul, kui selle arendaja on selgesõnaliselt kodeerinud teistsuguse käitumise. Lisaks sellele võivad failid olla nimega voogudega.
Nimega vood on päritud Macintoshi HFS-failisüsteemist ja eksisteerivad NTFS-is alates selle esimestest versioonidest. Näiteks Windows 2000, minu lemmik ja parim Windowsi versioon, kasutas sellistesse voogudesse failide metaandmete salvestamiseks alternatiivseid NTFS-vooge.
Failitoimingud, nagu kopeerimine ja kustutamine, töötavad vaikevoogu kasutades. Kui süsteem saab faili vaikevoo kustutamise taotluse, eemaldab see kõik seotud alternatiivsed vood.
Seega määrab failinimi.ext faili nimetu voo. Alternatiivne voo süntaks on järgmine:
failinimi.ext: voog
Failinimi.ext: voog määrab alternatiivse voo nimega "voog". Kataloogidel võib olla ka alternatiivseid vooge. Neile pääseb juurde samamoodi nagu tavalistele failivoogudele.
Tõenäoliselt mõtlete, kust leiate Windows 10 installis oleva faili jaoks alternatiivse voo? Toon teile näite. Kui laadite faili alla, loovad Windows 10/Edge ja teised kaasaegsed brauserid sellele failile alternatiivse voo nimega Tsoon. Identifikaator mis salvestab märgi, et fail saadi Internetist, nii et see tuleb deblokeerida enne kui hakkate seda kasutama.
Loetlege faili jaoks alternatiivsed NTFS-vood
Vaikimisi ei näita File Explorer ja enamik kolmanda osapoole failihaldureid failide jaoks alternatiivseid vooge. Nende loetlemiseks võite kasutada kas vana head käsuviipa või selle kaasaegset vastet PowerShelli.
Alternatiivsete NTFS-i voogude loetlemiseks Windows 10 faili jaoks, tehke järgmist.
- Avage uus käsuviip kaustas, mis sisaldab faile, mida soovite kontrollida.
- Tippige käsk
dir /R "failinimi". Asendage osa "failinimi" oma faili tegeliku nimega.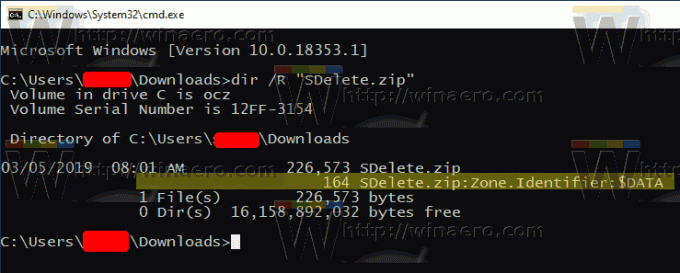
- Väljundis näete failile (kui neid on) lisatud alternatiivseid vooge, mis on eraldatud kooloniga. Vaikimisi voogu kuvatakse kui $DATA.
Teise võimalusena saate faili jaoks alternatiivsete NTFS-voogude leidmiseks kasutada PowerShelli.
Loetlege PowerShelliga faili jaoks alternatiivsed NTFS-i vood
- Avage PowerShell kaustas Allalaadimised.
- Täitke käsk
Hangi üksus "failinimi" - voog *. - Asendage osa "failinimi" oma faili tegeliku nimega.

Nüüd vaatame, kuidas lugeda ja kirjutada alternatiivseid vooandmeid.
Alternatiivse NTFS-i voo sisu lugemiseks Windows 10-s
- Avage uus käsuviip või PowerShell kaustas, mis sisaldab faile, mida soovite kontrollida.
- Tippige käsureale käsk
rohkem < "failinimi: voo nimi". Asendage osa "failinimi: voo nimi" oma faili ja selle voo tegeliku nimega. Nt.rohkem < "SDelete.zip: Zone. Identifikaator".
- Käivitage PowerShellis järgmine käsk:
Hangi sisu "failinimi" - voo "voo nimi". Näiteks,Hangi sisu "SDelete.zip" - voo tsoon. Identifikaator.
Märkus. Sisseehitatud rakendus Notepad toetab alternatiivseid NTFS-i vooge. Käivitage see järgmiselt: märkmik "failinimi: voo nimi".
Näiteks, märkmik "SDelete.zip: Zone. Identifikaator".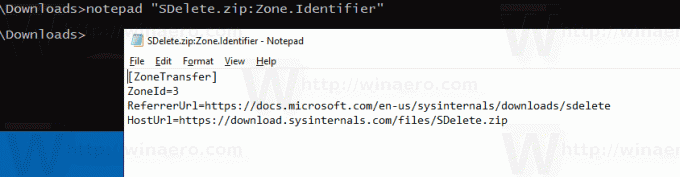
Populaarne kolmanda osapoole redaktor Notepad++ suudab käsitleda ka alternatiivseid NTFS-vooge.
Nüüd vaatame, kuidas luua alternatiivne NTFS-voog.
Alternatiivse NTFS-voo loomiseks Windows 10-s
- Avage uus käsuviip või PowerShell teie valitud kaustas.
- Käivitage käsureal käsk
kaja Tere maailm! > tere.txtlihtsa tekstifaili loomiseks. - Käivitage käsureal käsk
echo NTFS-voogude testimine > hello.txt: testet luua oma faili jaoks alternatiivne voog nimega "test". - Topeltklõpsake ikooni tere.txt faili avamiseks Notepadis (või mõnes muus rakenduses, mis on määratud teie vaiketekstiredaktoriks).
- Tippige käsureale ja käivitage
notepad tere.txt: testalternatiivse NTFS-voo sisu vaatamiseks. 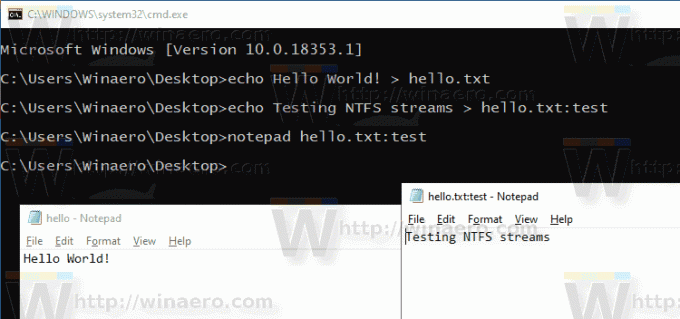
- PowerShellis saate alternatiivse NTFS-voo sisu muutmiseks kasutada järgmist cmdleti.
Set-Content -Path hello.txt -Stream test. Edastage voo sisu, kui seda küsitakse.
- Redigeerimise lõpetamiseks vajutage sisestusklahvi ilma väärtust sisestamata.
Lõpetuseks kirjeldame, kuidas Windows 10-s faili jaoks alternatiivset NTFS-voogu kustutada.
Alternatiivse NTFS-voo kustutamiseks Windows 10-s
- Avatud PowerShell.
- Käivitage järgmine käsk:
Eemalda-üksus -tee "failinimi" -voo "voo nimi". - Asendage osa "failinimi" oma faili tegeliku nimega. Asenda
"voo nimi"voo tegeliku nimega.
See on kõik.

