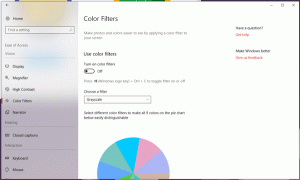Keelake Windows 10 uute draivide automaatne ühendamine
Vaikimisi ühendab Windows 10 uue ketta, mille olete arvutiga ühendanud. Kui OS suudab oma failisüsteemi ära tunda, määrab see draivile draivitähe. Seda käitumist on võimalik muuta ja takistada operatsioonisüsteemil äsja ühendatud draive automaatselt tuvastamast.
Reklaam
Muudatus mõjutab ainult uusi draive. Varem arvutiga ühendatud seadmete automaatne tuvastamine ja nende draivitähed saavad ka edaspidi. Kui te pole sellega rahul, saate rakendada spetsiaalset puhastamisvalikut, mis tühjendab draivitähe vahemälu ja kõrvaldab draivi teabe kõigi praegu lahti ühendatud draivide kohta. Pärast seda ei tunneta OS neid enam ära.
Peate olema sisse logitud kontoga halduskonto jätkama.
Uute draivide automaatse ühendamise keelamiseks operatsioonisüsteemis Windows 10, tehke järgmist.
- Ava uus käsuviip administraatorina.
- Tippige käsk
kettaosa. - Tippige väljale diskpart
automountja vajuta Sisenema võti. Näete funktsiooni praegust olekut. Minu puhul on see lubatud.
- Automouti keelamiseks täitke käsk
automaatse väljalülitamise keelaminekettaosas.
Sa oled valmis. Automaatse ühendamise funktsioon on nüüd keelatud.
Selle hiljem uuesti lubamiseks käivitage kettaosa nagu eespool kirjeldatud ja tüüp automaatse paigaldamise lubamine.
Nüüd vaatame, kuidas kustutada draivi ajalugu ja eemaldada varem ühendatud draivide draivitähed.
Eemaldage varem ühendatud draivi draivitähed (puhastus)
The automount käsk kettaosa toetab spetsiaalset suvandit, mis võimaldab eemaldada varem ühendatud draivide draivitähed. Seda saab teha järgmiselt.
- Ava uus käsuviip administraatorina.
- Tippige käsk
kettaosa. - Tippige väljale diskpart
automount nühkimineja vajuta Sisenema võti.
- Väljuge diskpartist nupuga
väljudakäsk ja sulgege käsuviip. - Taaskäivitage Windows 10 muudatuse rakendamiseks.
Väärib märkimist, et klassikaga saate draivi automaatse ühendamise funktsiooni lubada või keelata mountvol kasulikkust.
Mountvoli kasutamine
Koos mountvol, saate lubada või keelata automaatse ühendamise funktsiooni ja kustutada draivitähtede ajaloo. Siin on, kuidas seda saab teha.
- Avage an kõrgendatud käsuviip.
- Tüüp
mountvol /ndraivi automaatse ühendamise funktsiooni keelamiseks.
- Tüüp
mountvol /eselle lubamiseks.
- Käsk
mountvol /reemaldab varem ühendatud draivide draivitähed.
Lõpuks on võimalik draivi automaatse ühendamise funktsioon registri näpunäidete abil keelata.
Keelake Drive'i automaatne ühendamine registri näpunäidetega
- Ava Registriredaktori rakendus.
- Minge järgmisele registrivõtmele.
HKEY_LOCAL_MACHINE\SYSTEM\CurrentControlSet\Services\mountmgr
Vaadake, kuidas avada registrivõti ühe klõpsuga.
- Paremal looge uus 32-bitine DWORD-väärtus AutoMount puudub. Märkus. Isegi kui olete töötab 64-bitine Windows peate ikkagi looma 32-bitise DWORD-väärtuse.
 Funktsiooni keelamiseks määrake selle väärtusandmeteks kümnendkoha 1.
Funktsiooni keelamiseks määrake selle väärtusandmeteks kümnendkoha 1. - Taaskäivitage Windows 10.
See on kõik.