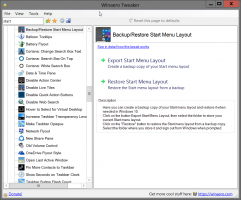Snip & Sketchi sätete varundamine ja taastamine operatsioonisüsteemis Windows 10
Alates Windows 10 versioonist 1809, mida tuntakse ka kui "oktoobri 2018 värskendust", juurutas Microsoft uue võimaluse – ekraani kärpimise. Windows 10-sse on lisatud uus rakendus Snip & Sketch, mis võimaldab kiiresti ekraanipilti lõigata ja jagada. Selles artiklis näeme, kuidas selle sätteid varundada ja taastada. See on väga kasulik, kuna saate need vajadusel taastada või teisele arvutile või kasutajakontole üle kanda.
Uue Screen Snip tööriista abil saate jäädvustada ristküliku, lõigata vaba kujuga ala või teha täisekraani jäädvustamise ja kopeerida selle otse lõikelauale. Kohe pärast väljalõiget saate nüüd märguande, mis viib teid ja teie lõiku rakendusse Screen & Sketch, kus saate märkusi teha ja jagada. Ekraanipilte saab avada rakenduses Screen & Sketch, mis lisab lisavalikuid, nagu Ink Color ja Delay. See võimaldab lisada märkusi pliiatsi, puudutuse või hiire abil. Pilte saab jagada teiste rakendustega. Järgmine artikkel hõlmab erinevaid meetodeid, mida saate ekraanilõike tööriista käivitamiseks kasutada.
Tehke ekraanipilt Windows 10 ekraanilõikega
Lühidalt, võite vajutada nuppu Võida + Shift + S klahve või kasutage tegevuskeskuse paanil spetsiaalset kiirtoimingu nuppu.
Mugavuse huvides saate luua ka spetsiaalse tegumiriba nupu Screen Snip. Vaata
Lisage Windows 10 tegumiribale ekraanilõik
Snip & Sketchi sätete varundamiseks Windows 10-s
- Sulgege Snip & Sketch rakendus. Sa saad lõpetage see seadetes.
- Ava File Explorer rakendus.
- Minge kausta
%LocalAppData%\Packages\Microsoft. ScreenSketch_8wekyb3d8bbwe. Saate selle rea kleepida File Exploreri aadressiribale ja vajutada sisestusklahvi. - Kopeerige Seaded alamkausta. Paremklõpsake sellel ja valige Kopeeri kontekstimenüüst või vajutage kausta kopeerimiseks klahvikombinatsiooni Ctrl + C.
- Kleepige kaust mõnda turvalisse kohta, kus soovite seda varukoopiana hoida.
Snip and Sketchi sätete taastamine Windows 10-s
- Sulgege Snip & Sketch rakendus. Sa saad lõpetage see seadetes.
- Ava File Explorer rakendus.
- Minge asukohta, kuhu salvestate varundatud seadete kausta ja kopeerige see.
- Nüüd avage kaust
%LocalAppData%\Packages\Microsoft. ScreenSketch_8wekyb3d8bbwe. - Kleepige kopeeritud seadete kaust siia. Kui küsitakse, klõpsake nuppu Asendage failid sihtkohas seadete taastamiseks.
Nüüd saate rakenduse käivitada. See peaks ilmuma koos kõigi teie varem salvestatud sätetega.
Märkus. Sama meetodit saab kasutada ka teiste Windows 10 rakenduste valikute varundamiseks ja taastamiseks. Vaadake artikleid
- Kleepmärkmete sätete varundamine ja taastamine operatsioonisüsteemis Windows 10
- Kleepmärkmete varundamine ja taastamine operatsioonisüsteemis Windows 10
- Alarmid ja kella varundamine ja taastamine opsüsteemis Windows 10
- Rakenduse Fotod varundamise ja taastamise valikud opsüsteemis Windows 10
- Varundage ja taastage Groove Musicu sätted operatsioonisüsteemis Windows 10
- Varundage ja taastage ilmarakenduse sätted Windows 10-s