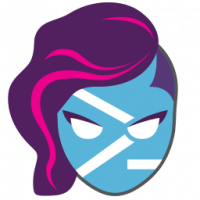Lülitage Windows 10 läbipaistvusefektid sisse või välja
Kuidas Windows 10 läbipaistvusefekte sisse või välja lülitada
Windows 10 võimaldab kasutajal lubada või keelata tegumiriba, käivitus- ja tegevuskeskuse läbipaistvusefekte. Nende keelamine keelab akrüül Fluent Design efektid poe rakenduste jaoks, rakendus Seaded ja menüü Start.
Läbipaistvusefektid on Windows 10-s vaikimisi lubatud. Kui avate menüü Start, tundub see poolläbipaistev koos hägususe efektiga.
Läbipaistvusefektid on lubatud:
Läbipaistvusefektid on keelatud:
Hägusust vähendatakse märkimisväärselt täisekraani menüü Start, muutes töölaua taustapildi selle taga nähtavaks.
Samuti alustades Windows 10 build 18298, lülitate läbipaistvusefektid välja keelake sisselogimisekraani tausta hägususe efekt pilt.
Läbipaistvusefektide keelamiseks või lubamiseks Windows 10-s saate kasutada kolme järgmist meetodit.
Läbipaistvusefektide sisse- või väljalülitamiseks Windows 10-s
- Avage rakendus Seaded.
- Navigeerige Isikupärastamine > Värvid vasakul.
- Lülitage lülitusvalik välja või sisse Läbipaistvuse efektid paremal lehel.
- Sa oled valmis.
Näpunäide. Saate otse avada seadete lehe Värvid. Vajutage nuppu Võida + R kiirklahve klaviatuuril kokku ja tippige väljale Käivita järgmine tekst: ms-seaded: värvid. Windows 10-s saadaolevate ms-settings käskude täieliku loendi leiate järgmisest artiklist: ms-settingsi käsud Windows 10-s (seadete lehe URI otseteed).
Kui keelate Läbipaistvuse efektid läbipaistvusefektid keelatakse tegumiribal, menüüs Start ja Tegevuskeskus, koos hägususe efektiga sisselogimisekraanil.
Märkus. Alates Windows 10 järgust 18312, on olemas uus rühmapoliitika, mille abil saate sisselogimisekraanil akrüüli hägususe efekti keelata ilma oma kasutajakonto läbipaistvusefekte keelamata. Vaadake järgmist artiklit: Keelake grupipoliitikaga Windows 10 sisselogimisekraanil hägusus. Samuti Winaero Tweaker lubab selle keelata:
Teise võimalusena saab läbipaistvusefektid keelata juurdepääsu lihtsuse seadetes.
Lülitage läbipaistvuse efektid sisse või välja jaotises Lihtne juurdepääsu seaded
- Avage rakendus Seaded.
- Navigeerige Lihtne juurdepääs > Ekraan vasakul.
- Lülitage lülitusvalik välja või sisse Näidake Windowsis läbipaistvust paremal pool, jaotises Windowsi lihtsustamine ja isikupärastamine.
- Sa oled valmis.
Lõpuks. läbipaistvusefektid saate registri näpunäidetega keelata või lubada.
Lülitage registris läbipaistvusefektid sisse või välja
- Ava Registriredaktori rakendus.
- Minge järgmisele registrivõtmele.
HKEY_CURRENT_USER\SOFTWARE\Microsoft\Windows\CurrentVersion\Themes\Isikupärasta. Vaata, kuidas avage registrivõti ühe klõpsuga. - Paremal muutke või looge uus 32-bitine DWORD-väärtus
Luba läbipaistvus. Märkus. Isegi kui olete töötab 64-bitine Windows peate ikkagi looma 32-bitise DWORD-väärtuse. - Määrake selle väärtuseks 1 kuni
lubadaläbipaistvusefektid. - Määrake selle väärtusandmeteks 0 kuni
keelataläbipaistvusefektid. - Registri näpunäidetega tehtud muudatuste jõustumiseks peate seda tegema Logi välja ja logige sisse oma kasutajakontole. Teise võimalusena saate taaskäivitage Exploreri kest.
See on kõik!