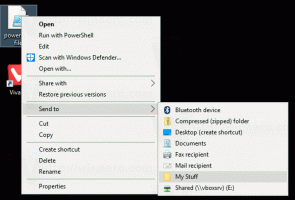Keelake veebiotsing Windows 10 versioonis 2004 tegumiribal
Kuidas keelata veebiotsing Windows 10 versiooni 2004 tegumiribal
Windows 10 tegumiribal on otsingukast, mida saab kasutada Cortana käivitamiseks ja otsimiseks klaviatuuri või häälega. Kui sisestate midagi Windows 10 tegumiriba otsingukasti, kuvatakse otsingutulemused, kuid veebiotsingu tulemused segatakse kohalike otsingutulemuste, poe rakenduste ja Bingi sisuga. Siit saate teada, kuidas keelata Interneti- ja poerakenduste otsimine tegumiriba kaudu.
Reklaam
2018. aasta aprilli värskenduse versioonile 1803 eelnenud Windows 10 versioonides oli suhteliselt lihtne vabaneda veebiotsingu funktsioonist. Olenevalt OS-i versioonist oli Cortanas mõni valik, registri näpunäide või midagi sellist. Sõltumata versioonist võite veebiotsingu keelamiseks jõustada rühmapoliitika suvandi.
See on Windows 10 versioonis 1803 muutunud. Tahtlikult või mitte, kuid Microsoft on rühmapoliitika muudatusi rikkunud. Windows 10 versioonil 1803 oli aga oma ainulaadne näpunäide
saab kasutada keelamiseks veebiotsingu funktsioonist.Kahjuks on Windows 10 versioonis 2004 kõik ülaltoodud lakanud töötamast, nii et Windowsi entusiastid on loonud PowerShelli skripti, mis blokeerib veebiotsingu Windowsi tulemüür, mistõttu Windows Search töötab võrguühenduseta režiimis. Stsenaarium vaadatakse üle selle postituse viimases osas.
Lõpuks on Microsoft pärast mõne kumulatiivse värskenduse väljaandmist taastanud puuduva funktsionaalsuse ning lisanud Windows 10 versioonis 2004 uue rühmapoliitika suvandi ja vastava registri näpunäide. Seda saab teha järgmiselt.

Veebiotsingu keelamiseks tegumiribal Windows 10 versioonis 2004
- Ava Registriredaktori rakendus.
- Minge järgmisele registrivõtmele:
HKEY_CURRENT_USER\SOFTWARE\Policies\Microsoft\Windows\Explorer. Vaadake, kuidas avada registrivõti ühe klõpsuga. Kui see tee puudub, looge puuduvad osad käsitsi. -
Paremal looge uus 32-bitine DWORD-väärtus
Keela otsingukasti soovitused. Märkus. Isegi kui olete töötab 64-bitine Windows peate ikkagi looma 32-bitise DWORD-väärtuse. - Määrake selle väärtusandmeteks
1.
- Registri näpunäidetega tehtud muudatuste jõustumiseks peate seda tegema Logi välja ja logige sisse oma kasutajakontole.
Sa oled valmis! Hiljem saate veebiotsingu funktsiooni taastada, kustutades selle Keela otsingukasti soovitused väärtus registris.
Aja säästmiseks saate alla laadida järgmised kasutusvalmis registrifailid:
Laadige alla registrifailid
Tagasivõtmise näpunäide on kaasas.
Kui aga teie Windows 10 sisaldab kohaliku rühmapoliitika redaktori rakendust (gpedit.msc), saate selle kasutajaliidese abil veebiotsingu keelata. Windows 10 Pro, Enterprise või Education väljaanded kaasas kohaliku rühmapoliitika redaktori rakendus, mis on OS-is saadaval.
Keelake veebiotsing tegumiribal Windows 10 versioonis 2004 koos rühmapoliitikaga
- Avage kohaliku rühmapoliitika redaktor rakendust või käivitage see kõik kasutajad peale administraatori, või konkreetse kasutaja jaoks.
- Navigeerige Kasutaja konfiguratsioon > Haldusmallid > Windowsi komponendid > File Explorer vasakul.
- Leidke paremalt poliitikaseade Lülitage File Exploreri otsingukastis välja viimaste otsingukirjete kuvamine.

- Topeltklõpsake sellel ja määrake poliitika väärtuseks Lubatud.
Sa oled valmis.
Nagu eespool mainitud, on olemas ka esialgne lahendus, mis hõlmab PowerShelli ja Windowsi tulemüüri. Kui ülaltoodud näpunäide mingil põhjusel teie jaoks ei tööta, proovige skripti.

Keelake veebiotsing tegumiribal Windows 10 versioonis 2004 koos PowerShelliga
- Laadige alla järgmine skript: Laadige alla skript. loal @Kindlasti Sina.
- Ekstraktige see ZIP-arhiivist ja deblokeerige PS1-fail.
- Avatud PowerShell administraatorina.
- Vajadusel muutke täitmispoliitika allkirjastamata skriptide käivitamiseks.

- Sisestage administraatorina töötavasse PowerShelli konsooli oma PS1-faili täielik tee ja vajutage sisestusklahvi.

- Taaskäivitage Windows 10.
Sa oled valmis! Otsinguprotsess takistab Interneti-ühenduse loomist. Järgmised ekraanipildid näitavad, et veebiotsingu funktsioon on keelatud.

Autori sõnul lisab see skript reeglid tavalisele masinale Windowsi tulemüüri reeglid ("PersistentStore"). Siiski, kuigi see lisab need tavapärastele masina tulemüürireeglitele – rühmapoliitika tulemüürireeglite asemel ("LocalHost", millel on kõrgem prioriteet) – neil peaks siiski olema prioriteet "Luba" reeglite ees, mille Windows lisab tulemüürile, kuna "Blokeeri" reeglid omavad kõrgemat prioriteeti kui "Luba". reeglid.
Võta muudatus tagasi
- Avage Windowsi turvalisus.
- Klõpsake ikooni Tulemüür ja võrgukaitse.

- Järgmisel lehel klõpsake lingil Täpsemad seaded.

- Kliki Sissetulemise reeglid vasakul.
- Kustutage sissetulevate reeglite hulgast "Windows Search (MyRule-In)".
- Nüüd klõpsake nuppu Väljamineku reeglid vasakul.
- Kustutage väljaminevate reeglite hulgast "Windows Search (MyRule-Out)".

- Taaskäivitage Windows 10.
See on kõik.