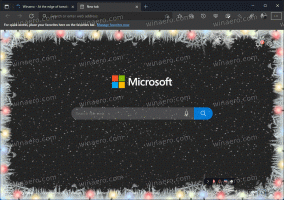Kuidas käivitada Windows 11 turvarežiimis
See postitus näitab teile viit viisi, kuidas Windows 11 turvarežiimis käivitada. Turvarežiim on Windowsi lahutamatu osa, mis on kasulik, kui halb tarkvara või draiverid põhjustavad sagedasi kokkujooksmisi ja takistavad süsteemi korralikult töötamast. Mõned inimesed kasutavad turvarežiimi ka GPU draiverite või muu tarkvara õigeks kustutamiseks.
Reklaam
Käivitage Windows 11 turvarežiimis
Windows 11 turvarežiimis käivitamiseks on erinevaid viise. Operatsioonisüsteem võib isegi pärast mitut ebaõnnestunud tavapärase käivitamise katset automaatselt proovida käivitada turvarežiimi. Kui Windows 11 käivitamisel on raskusi, aktiveerib see automaatse remondi. Kui see ebaõnnestub, kuvab Windows 11 Täpsemad käivitusvalikud
, kust saate OS-i turvarežiimis käivitada. Mõned võivad öelda, et alglaadimisjärjestuse katkestamine on üks viis Windows 11 käivitamiseks turvarežiimis, kuid me ei soovita selliseid meetodeid kasutada, välja arvatud juhul, kui teie arvuti ei käivitu nagu tavaliselt. Selle asemel soovitame kasutada järgmist.1. meetod – msconfig
See meetod töötab ainult siis, kui teie süsteem suudab töötada vähemalt ühe või kahe minuti jooksul. Sellest ajast piisab Windows 11 turvarežiimis käivitamiseks.
- Vajutage Võida + R ja sisestage
msconfigkäsk. Selle leidmiseks saate kasutada ka Windowsi otsingut Süsteemi konfiguratsioon aplett.
- Aastal Süsteemi konfiguratsioon aken, minge Boot sakk.
- Asetage linnuke kõrval Turvarežiim valik.

- Vajadusel muutke turvarežiimi konfiguratsiooni. Vaikimisi kasutab Windows 11 "Minimaalne"Turvarežiim, kuid võite ka lülituda "Alternatiivne Shell," "Active Directory remont" ja "VõrkViimane võimaldab kasutada Interneti-ühendust.
- Vajutage Okei, seejärel klõpsake Taaskäivita. Võite ka viipa ignoreerida ja süsteemi hiljem taaskäivitada. Windows jätab teie valiku meelde ja käivitub turvarežiimis järgmisel arvuti taaskäivitamisel.

Tähtis: Ärge unustage pärast süsteemi tõrkeotsingu lõpetamist lülituda tagasi tavalisse alglaadimisrežiimi; vastasel juhul käivitub Windows turvarežiimi iga kord, kui arvuti sisse lülitate või taaskäivitage. Lihtsalt korrake ülalkirjeldatud protsessi ja tühjendage valik Turvarežiim.
2. meetod – taaskäivitage Windows 11 turvarežiimis
Sarnaselt eelmisele valikule töötab see meetod, kui saate arvuti käivitada ja töölauale jõuda.
- Ava Start menüü ja klõpsake nuppu toitenupp.
- Hoidke kinni Shift nuppu klaviatuuril, seejärel klõpsake Taaskäivita. Windows taaskäivitub sisse Täiustatud käivitamine (WinRE).

- Windowsi taastekeskkonna saate avada ka avades Windowsi sätted > Windows Update > Täpsemad suvandid > Taaste > Täpsem käivitamine > Taaskäivita kohe.

- Oodake, kuni süsteem taaskäivitub Windowsi taastekeskkonda (sinine ekraan mitme suure ruudukujulise nupuga).
- Klõpsake Veaotsing.

- Klõpsake Täpsemad suvandid.

- Lõpuks klõpsake Käivitusseaded.

- Lõpuks klõpsake Taaskäivita.

- Oodake, kuni Windows taaskäivitub.
- Vajutage F4 Windows 11 käivitamiseks turvarežiimis. Samuti saate valida ühe kolmest saadaolevast valikust: Safe Mode, Safe Mode with Networking ja Safe Mode with Command Prompt; kasuta F1-F12 nupud oma valiku tegemiseks.

3. meetod – tõstuklahv + F8
Eelnevalt kirjeldatud taastekeskkonda pääsete ka siis, kui teie süsteem ei käivitu nagu tavaliselt. Kõik, mida on vaja, on vajutada Shift + F8 enne kui näete Windowsi alglaadimisanimatsiooni.

Näpunäide. Võimalik, et peate vajutama Shift + Fn + F8 kui teie klaviatuur kasutab vaikimisi meediumiklahvidena F-klahvide rida.
4. meetod – käsuviip
Saate käivitada alglaadimise turvarežiimis, kasutades käsuviiba lihtsat käsku. See töötab ka PowerShellis ja Windowsi terminalis. Pidage lihtsalt meeles, et peate käivitama oma eelistatud konsoolirakenduse kõrgendatud õigustega.
- Käivitage käsuviip, PowerShell või Windowsi terminal.
- Sisestage järgmine käsk:
shutdown.exe /r /o /t 0ja vajutage Sisenema.
- Oodake, kuni Windows taaskäivitub Taastumine.
- Minema Tõrkeotsing > Täpsemad suvandid > Käivitusseaded > Taaskäivita.
- Valige üks kolmest turvarežiimi valikust, kasutades nuppu F4 - F6 nupud.
5. meetod – Windowsi installikandja
See meetod on kasulik, kui te ei saa Windows 11 käivitada turvarežiimi, kasutades mõnda varem mainitud valikut.
- Sisesta Windowsi installikandja ja käivitage sellest.
- Vajutage Edasi esimesel Windowsi häälestus ekraan.
- Järgmisena klõpsake nuppu Parandage oma arvuti link akna vasakus alanurgas.

- Teie arvuti taaskäivitub Taastumine.
- Minema Tõrkeotsing > Täpsemad suvandid > Käivitusseaded > Taaskäivita.
- Valige nupuga soovitud turvarežiimi valik F4-F6 nupud.
See on kõik. Nüüd teate, kuidas Windows 11 turvarežiimis käivitada.