Windows 11 Build 22000.51 on nüüd Dev Channel Insidersile saadaval
Microsoft avaldas täna Windows 11 esimese eelvaate järgu 22000.51 Windows Insideri programmis osalejatele arenduskanalis. Ettevõte märgib, et jätkab järgmistel kuudel operatsioonisüsteemi täiustamist, nii et nüüd saate proovida paljusid, kuid mitte veel kõiki eelmisel nädalal välja kuulutatud uusi funktsioone. Eelkõige "Vestlus" rakendus, mis põhineb Microsoft Teamsil ja töövõimel Androidi rakendused pole veel saadaval.
Reklaam
Täieliku järgu number on 22000.51.co_release_svc.prod2.210617-2050. Kontrolli minimaalsed süsteeminõuded Windows 11 jaoks enne jätkamist.
Koos uue versiooniga on Microsoft välja andnud Windows Insider SDK, mis on saadaval aadressil aka.ms/windowsinsidersdk, ja uus Windows 11 siseringi sait.
Siin on muudatuste logi.
Mis on uut Windows 11 järgus 22000.51
Ilus, värske, rahulik visuaal ja helid
Microsoft märgib välja antud siseringi eelvaate järgmisi visuaalseid värskendusi ja muudatusi.

- Alusta: Uuendatud tsentreeritud menüü Start sisaldab kinnitatud rakendusi ja pilvepõhist jaotist „Soovitatav”. näitab teie hiljuti avatud faile nii teie arvutist kui ka kõigist teie seadmetest, näiteks nutitelefonist OneDrive.
- Tegumiriba: Tegumiriba on keskendunud ka kaunitele uutele animatsioonidele. Proovige oma rakendusi tegumiribal kinnitada, käivitada, vahetada, minimeerida ja ümber korraldada, et näha uusi kauneid animatsioone.
- Teavituskeskus ja kiirseaded: Tegumiriba paremas alanurgas on nupp teavituskeskuse (WIN + N) ja kiirseadete (WIN + A) jaoks. Teavituskeskus on kõigi teie OS-i märguannete ja terve kuu kalendrivaate koduks. Kiirsätted on koht, kus saate kiiresti ja hõlpsalt hallata tavalisi arvutisätteid, nagu helitugevus, heledus, WiFi, Bluetooth ja fookusabi. Otse kiirseadete kohal näete meediumi taasesituse juhtnuppe, kui esitate muusikat või videoid rakenduses Microsoft Edge või voogesitage muusikat sellistes rakendustes nagu Spotify.
- File Explorer: Microsoft muutis File Exploreri kaasaegseks puhta välimuse ja uhiuue käsuribaga. Nad on kasutusele võtnud ka kaunilt kujundatud kontekstimenüüd, kui paremklõpsate File Exploreris või töölaual. Rakenduste arendajad saavad uusi kontekstimenüüd laiendada. Microsoft töötab selle nimel, et avaldada peagi rakenduste arendajatele dokumentatsiooni selle kohta, kuidas seda oma rakendustega teha.
- Teemad: Lisaks uhiuutele Windows 11 vaiketeemadele nii pimedas kui ka heledas režiimis, sisaldab see ka nelja täiendavat teemat, et saaksite Windowsi luua just sellisena, nagu soovite. Kõik uued teemad olid loodud täiendama keskel asuvat tegumiriba. Microsoft on lisanud ka uued kontrastsed teemad nägemispuudega inimestele, nagu valgustundlikkus. Teema muutmiseks paremklõpsake töölaual ja valige "Isikupärastamine".
- Helid: Windows 11 helid on loodud kergemaks ja atmosfäärilisemaks. Need erinevad ka pisut sõltuvalt sellest, kas teie Windowsi teema on tumedas või heledas režiimis. Windowsi käivitusheli kostab ka, kui kuulete, kui teie arvuti käivitub lukustuskuvale ja on sisselogimiseks valmis.
Vidinad
Vidinad toovad teid lähemale teabele, mida nii soovite kui ka vajate. Klõpsake tegumiribal vidinate ikoonil, libistage puutetundlikult vasakult või vajutage klaviatuuril WIN + W ja teie vidinad libisevad vasakult üle töölaua. Saate oma kasutuskogemust isikupärastada, lisades või eemaldades vidinaid, ümber korraldades, suurust muutes ja sisu kohandades. Praegune vidinate komplekt keskendub teie kalendrile, ilmale, kohalikule liiklusele, Microsofti ülesannete loenditele, OneDrive'i fotodele, spordile ja spordile, teie aktsiate jälgimisloendile ja näpunäidetele.

Lisaks vidinatele saate olla kursis integreeritud isikupärastatud uudiste vooga, mis sisaldab uusimat sisu enam kui 4500 ülemaailmselt kaubamärgilt, nagu The New York Times või BBC. Uudistevoog kohandub teile huvipakkuvate lugude kuvamiseks ja saate seda häälestada, et näha rohkem teile olulist sisu.
Multitegumtöö
Suurendage oma tootlikkust ja loovust nende uute multitegumtöötlusfunktsioonidega:
- Snapi paigutused: Lihtsalt hõljutage kursorit akna maksimeerimisnupu kohal, et näha saadaolevaid snap-paigutusi, seejärel klõpsake akna lukustamiseks tsooni. Seejärel suunatakse teid juhitud klõpsamisabi abil aknad ülejäänud paigutuse tsoonidesse. Väiksemate ekraanide puhul pakutakse teile 4 klõpsuga paigutust. Samuti saate kiirpaigutuse käivitada WIN + Z kiirklahviga.
- Snap rühmad: Snap-rühmad on viis, kuidas hõlpsalt lülituda tagasi oma klõpsatud akendele. Selle proovimiseks ühendage ekraanil kokku vähemalt kaks rakenduse akent. Hõljutage kursorit tegumiribal ühe avatud rakenduse kohal, et leida klõpsamisrühm, ja klõpsake kiireks tagasilülitamiseks.
- Lauaarvutid: Juurdepääs oma töölaudadele tegumiribal asuva tegumivaate (WIN + Tab) kaudu. Saate iga töölaua tausta ümber järjestada ja kohandada. Samuti saate oma olemasolevatele töölaudadele kiireks juurdepääsuks või uue loomiseks hõljutada hiirekursorit tegumiribal asuva tegumivaate kohal!
Uus Microsoft Store
Tänase versiooniga saate proovida uue Microsoft Store'i varajast eelvaadet. Jätkame poe ehitamist ja täiustamist. See konstruktsioon annab esimese pilgu poe täiesti uuele kujundusele; lähikuudel näete, kuidas Microsoft lisab muid funktsioone üksikasjalikult eelmise nädala blogipostituses Giorgio Sardo, Microsoft Store'i GM.

Dokkimine
Sülearvuti lahtiühendamisel minimeeritakse välise monitori aknad. Kui dokite arvuti uuesti monitori külge, Windows paneb kõik tagasi täpselt sinna, kus see oli varem! Nende funktsioonide seaded leiate jaotisest Süsteem > Ekraan > Mitu kuvarit.
Sisend (puudutus, tint ja hääl)
-
Puuteklaviatuuri isikupärastamine: Windowsi kasutuskogemuse isikupärastamiseks on puutetundliku klaviatuuri jaoks 13 uut teemat, sealhulgas kolm riistvarale vastavat teemat, mis vastavad Surface'i värvidele. Microsoft on sisse ehitanud ka uhiuue teemamootori, mis võimaldab teil luua täielikult kohandatud teema, sealhulgas taustapilte. Kasutajate tagasiside põhjal on Microsoft kasutusele võtnud ka puutetundliku klaviatuuri suuruse muutmise sätte.

- Häälsisestuse käivitaja: Meie uus häälsisestuse käivitaja on kiire ja lihtne viis valitud tekstiväljale häälsisestuse alustamiseks. Vaikimisi on see välja lülitatud, kuid saate selle häälsisestuse seadetes sisse lülitada (häälsisestuse alustamiseks WIN + H) ja seejärel asetada selle ekraanil soovitud kohta.
- Täiustatud puutežestid: Vaadake neid uusi ekraanil kuvatavaid puutežeste, et saaksite hõlpsalt sujuvate üleminekutega rakenduste ja töölaudade vahel vahetada. Liigutused on nagu puuteplaadi žestid, kuid neil on läbimõeldud täiustused, mis on loodud spetsiaalselt puudutamiseks. Siin on loend, mida saate proovida:
Kolme sõrme žestid:
- Pühkimine vasakule/paremale – lülituge kiiresti viimati kasutatud rakenduse aknasse.
- Alla pühkimine – naaske töölauale (kui järgnete sellele pühkides üles, saate rakenduste aknad taastada).
- Üles pühkimine – kõigi rakenduste akende ja töölaudade sirvimiseks avage ülesannete vaade.
Nelja sõrme žestid:
- Pühkimine vasakule/paremale – eelmisele/järgmisele töölauale lülitumine
- Üles/alla pühkimine – (sama kolme sõrmega).
- Pliiatsi menüü: Kui kasutate digitaalset pliiatsit, saate avada pliiatsi menüü, klõpsates tegumiriba paremas alanurgas pliiatsiikoonil. (Kui pliiatsiikooni seal pole, saate selle lubada, paremklõpsates tegumiribal ja avades selle lubamiseks tegumiriba seaded. Vaikimisi sisaldab see kahte rakendust, mida saab kohandada, klõpsates hammasrattanupul ja valides „redigeeri pliiatsi menüüd”. Lendlehele saate pliiatsi menüüsse lisada kuni neli lemmikjoonistus- või kirjutamisrakendust, et need pliiatsi kasutamisel kiiresti avada.
- Keele/sisendi vahetaja: Täiendavate keelte ja klaviatuuride vahel saate kiiresti vahetada lüliti abil. Lüliti kuvatakse tegumiriba paremas alanurgas kiirseadete kõrval. Sisestusmeetodite vahel vahetamiseks võite kasutada ka kiirklahvi WIN + [Tühikuklahv]. Täiendavate keelte ja klaviatuuride lisamiseks minge aadressile Seaded > Kellaaeg ja keel > Keel ja piirkond.
Kuva täiustused
- Dünaamiline värskendussagedus: Dünaamiline värskendussagedus võimaldab teie arvutil automaatselt värskendussagedust suurendada tindi sisestamise või kerimise ajal (mis tähendab, et saate sujuvama kogemuse) ja madalamale, kui te seda ei vaja, et teie sülearvuti saaks säästa võimsus. Saate proovida DRR-i oma sülearvutis selle kaudu Seaded >Süsteem > Ekraan > Täiustatud ekraanja all "Valige värskendusrotte” valige „Dünaamiline” värskendussagedus. DRR-i juurutatakse valitud sülearvutite jaoks, mis kasutavad uusimaid Windows 11 Insider Preview versioone ning see funktsioon on saadaval ainult õige kuvari riistvara ja graafikadraiveriga sülearvutitel. Lisateabe saamiseks vaadake see blogipostitus.
- Muud Windows 11 ekraanitäiustused: Automaatne HDR, Sisu kohanduva heleduse juhtimise (CABC) keelamine, HDR-i tugi värvide hallatavatele rakendustele, ja HDR sertifikaat.
Seaded
Microsoft kujundas sätted ilusaks, hõlpsasti kasutatavaks ja hõlmaks kõiki teie Microsofti kogemusi operatsioonisüsteemis Windows 11. Seadetes on vasakpoolne navigeerimine, mis püsib lehtede vahel, ja arendajad on lisanud teeraja, kui navigeerite seadetes sügavamale, et saaksite teada, kus te olete, ja mitte kaotada oma kohta. Seadete lehed on samuti täiesti uued, ülaosas on uued kangelase juhtnupud, mis tõstavad esile põhiteabe ja sageli kasutatavad seaded, mida saate vastavalt vajadusele kohandada. Need uued kangelase juhtelemendid hõlmavad mitut kategoorialehte, nagu süsteem, Bluetooth ja seadmed, võrk ja Internet, isikupärastamine, kontod ja Windows Update. Microsoft on lisanud ka laiendatavad kastid paljude sätetega lehtede jaoks.
Uus Windows 11 häälestuskogemus
Windows 11 häälestuskogemus (mida sageli nimetatakse "kastist väljas kogemuseks" või lühidalt OOBE-ks) on ümber kujundatud uhiuue värvilise animeeritud ikonograafia ja kaasaegsema valguse teemaga. See uus häälestuskogemus on loodud Windows 11 jaoks põnevuse tekitamiseks alates hetkest, kui lülitate esimest korda sisse uue Windows 11 arvuti. Microsoft on lisanud võimaluse anda arvutile häälestuskogemuse ajal nimi.
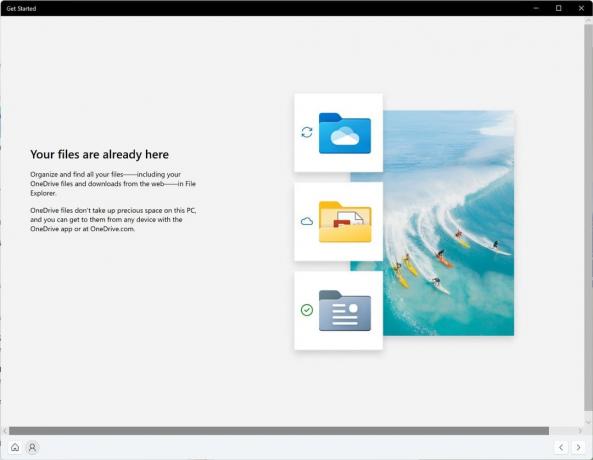
Pärast häälestuskogemuse läbimist on rakendus Alustamine uus esmakäivitusrakendus, mis aitab teil uues arvutis kiiresti seadistada. Praegu on rakendusel Get Started piiratud arv lehti, kuid aja jooksul kavatseb Microsoft lisada rohkem sisu, et Windows 11 uusi inimesi harida ja aidata.
Insaiderid, kes soovivad rohkem pingutada ja seda kogemust proovida, saate oma arvuti lähtestada, navigeerides Seaded > Süsteem > Taaste > Lähtesta see arvuti ja valige käsk "Eemalda kõik". See pühib teie masina, nii et Microsoft soovitab enne seadme lähtestamist failid varundada.
Wi-Fi 6E tugi
Microsoft toob hea meelega WiFi 6E Windowsi ökosüsteemile, võimaldades meie Windowsi originaalseadmete tootjatel, juhtmeta IHV-del ja ökosüsteemi partneritel pakkuda uutes Windowsi arvutites tipptasemel WiFi-ühendust. Wi-Fi 6E on revolutsiooniline edasiminek, mis võimaldab kuni 3 korda suuremat Wi-Fi ribalaiust ja muudab Wi-Fi kasutuskogemuse suurema kiiruse, suurema võimsuse, väiksema latentsusaja ja parema kaudu turvalisus. Paljud originaalseadmete tootjad tarnivad juba Wi-Fi 6E toega Windowsi personaalarvuteid ning kaubanduslikult on saadaval ka esimesed Wi-Fi 6E toega pääsupunktid ja võrguseadmed.
Kui kasutate seda Insider Preview konstruktsiooni koos Wi-Fi 6E toega arvuti ja draiveriga ning võimeka Wi-Fi ruuteriga, siis see lihtsalt töötab.
Teil on vaja arvutit, mis on varustatud Wi-Fi 6E seadmega (nt Intel AX210™) ja võimeka draiveriga. Inteli uusima draiveri hankimiseks vaadake järgmisi juhiseid. Wi-Fi 6E/6GHz sagedusriba lubamine Intel® Wi-Fi 6E AX210 abil…Wi-Fi 6E/6GHz sagedusriba lubamine Intel® Wi-Fi 6E AX210 abil.
Teil on vaja ka Wi-Fi 6E-ga ruuterit, näiteks ühte järgmistest:
- ASUS ROG Rapture GT-AXE11000 kolmeribaline Wi-Fi 6E (802.11ax) mänguruuter
- Netgear Nighthawk ruuter | Wi-Fi 6E ruuter – RAXE500
- Linksys Hydra Pro 6E kolmeribaline võrk-Wi-Fi 6E ruuter (AXE6600)
- Linksys Atlas Max 6E kolmeribaline võrk-Wi-Fi 6E süsteem (AXE8400)
Kui olete oma Wi-Fi 6E ruuteriga ühenduse loonud, avage Windowsi sätted / Võrk ja Internet / Wi-Fi ja valige Adapteri atribuudid, et näha, kas olete ühendatud 6 GHz võrguribaga. Bandi leiate ka käsurealt, sisestades: “netsh wlan show int”.
Pange tähele, et kui kasutate mobiilset leviala Windowsis või Wi-Fi Directis, toetavad need funktsioonid jätkuvalt ainult Wi-Fi 5 (802.11ac).
Muudatused ja täiustused
- Microsoft pakub hinnanguid selle kohta, kui kaua värskenduste taaskäivitamine aega võtab. Kui teie arvuti ootab kvaliteedivärskenduse jaoks taaskäivitamist, näete taaskäivitamisel oma toitemenüüs hinnanguid jaotises Start. teatisi Windows Update'i sätete lehel ja Windows Update'i ikooni sees, mis kuvatakse tegumiriba paremas alanurgas. See funktsioon avaldatakse algul Dev Channeli siseringi liikmete alamhulgale, nii et kõik ei näe seda kohe.
- Mõned Insiderid saavad sisu värskendamiseks paremklõpsata menüüs Start valikul „Soovitatav”. See levib esialgu Insideri alamhulgale. Kui saate selle kogemuse, andke meile teada, mida arvate.
Allikas: Microsoft



