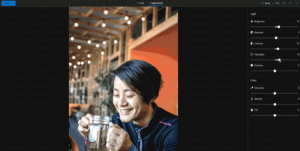Printeri eemaldamine opsüsteemis Windows 10
Kui teil on Windows 10-sse installitud printer, mida te enam ei kasuta, on hea mõte see eemaldada. See võib olla jagatud printer, millele enam juurde ei pääse, või füüsiliselt lahti ühendatud printer. Täna vaatame üle erinevad meetodid, mida saate kasutada installitud printeri eemaldamiseks operatsioonisüsteemis Windows 10.
Printeri eemaldamiseks opsüsteemis Windows 10 peate olema sisse logitud halduskonto. Printeri saate eemaldada juhtpaneeli, sätete, PowerShelli, printerihalduse, klassikalise printerikausta, seadmehalduri või Power Shelli abil. Vaatame need meetodid üle.
Alustame seadetest. Seaded on universaalne rakendus, mis on komplektis Windows 10-ga. See on loodud asendama klassikaline juhtpaneel nii puuteekraani kasutajatele kui ka hiire ja klaviatuuri lauaarvuti kasutajatele. See koosneb mitmest lehest, mis pakuvad uusi võimalusi Windows 10 konfigureerimiseks ja mõned vanemad valikud, mis on päritud klassikaliselt juhtpaneelilt. Igas versioonis muudetakse Windows 10 üha enam klassikalisi valikuid rakenduses Seaded kaasaegsele lehele. Mingil hetkel võib Microsoft klassikalise juhtpaneeli täielikult eemaldada.
Printeri eemaldamiseks opsüsteemis Windows 10, tehke järgmist.
- Ava Seadete rakendus.
- Avage Seadmed -> Printerid ja skannerid.
- Paremal klõpsake printeril, mida soovite ümber nimetada, ja seejärel nuppu Eemaldage seade.
- Kinnitage toiming ja oletegi valmis.
Eemaldage printer juhtpaneeli abil
- Avage klassika Kontrollpaneel rakendus.
- Avage Juhtpaneel\Riistvara ja heli\Seadmed ja printerid.
- Paremklõpsake printeril, mille soovite eemaldada, ja valige Eemaldage seade kontekstimenüüst.
- Kinnitage toiming.
Printerite kaust
Klassika Printerid kaust on Windows 10-s peidetud. Paljudele kogenud kasutajatele pakub see tuttavat GUI-d. Kui teile see kaust meeldib, saate seda kasutada oma printerite haldamiseks.
- Dialoogiakna Käivita avamiseks vajutage klahve Win + R. Tippige käsk
kest: PrintersFolderkasti Run. - Paremklõpsake kaustas Printerid printeril, mille soovite eemaldada, ja valige kontekstimenüüst käsk Eemalda seade.
- Kinnitage toiming.
Näpunäide: vaadake artiklit Looge Windows 10-s printerite kausta otsetee kesta kohta lisateabe saamiseks: käsk PrintersFolder.
Eemaldage printer prindihalduse abil
Windows 10 sisaldab printerihalduse MMC lisandmoodulit, mis pakub laiendatud valikuid kohalike ja võrguprinterite haldamiseks. Vaata Printerite varundamine ja taastamine opsüsteemis Windows 10. Seda saab kasutada printeri eemaldamiseks.
- Vajutage nuppu Võida + R klaviatuuri klahvid ja tippige
printmanagement.msckasti Run. - Valige printerihalduse vasakus servas Printeriserverid ja laiendage seda kohaliku prindiserveri üksusele.
- Klõpsake nuppu Printerid üksus vasakul.
- Paremklõpsake lisandmooduli keskmisel paanil printeril, mille soovite eemaldada, ja valige Kustuta kontekstimenüüst.
- Kinnitage toiming.
Seadmehalduri kasutamine
- Vajutage Võida + X klahvid klaviatuuril kokku ja klõpsake nuppu Seadmehaldur.
Näpunäide: saate kohandage Windows 10 menüüd Win + X. - Leidke seadme puu alt oma printer Prindijärjekorrad.
- Paremklõpsake sellel ja valige Desinstallige seade kontekstimenüüst.
- Järgmises dialoogiaknas klõpsake nuppu Desinstallige operatsiooni kinnitamiseks.
Eemaldage printer PowerShelli abil
- Avage PowerShell administraatorina. Näpunäide: saate lisage kontekstimenüü "Ava PowerShell administraatorina"..
- Tippige või kopeerige ja kleepige järgmine käsk:
Get-Printer | Vorming-tabeli nimi, jagatud
Käsk prindib tabeli teie printerite ja nende jagamise olekuga.
- Tippige järgmine käsk:
Eemalda-printer -nimi "Printeri nimi". Asendage osa "Printeri nimi" selle printeri tegeliku nimega, mille soovite eemaldada.
Printui.exe kasutamine
Windows 10-ga on kaasas spetsiaalne tööriist printui.exe, mis võimaldab hallata printereid käsurea abil. See on eriti kasulik, kui lisate või eemaldate printeri kasutajate rühmast, kasutades sisselogimisskripti või ajastatud sündmust.
Printeri eemaldamiseks printui.exe abil käivitage administraatorina käsk:
printui.exe /dl /n "Microsoft Print to PDF"
Asendage "Microsoft Print to PDF" selle printeri tegeliku nimega, mille soovite eemaldada.
Lisateabe saamiseks printui.exe, press the Võida + R klahvid klaviatuuril ja tippige printui /? kasti Run.
See on kõik!
Seotud artiklid:
- Printeri ümbernimetamine operatsioonisüsteemis Windows 10
- Lisage Windows 10 jagatud printer
- Printeri jagamine opsüsteemis Windows 10
- Printerite varundamine ja taastamine opsüsteemis Windows 10
- Avage Windows 10 otsetee abil printeri järjekord
- Määrake Windows 10 vaikeprinter
- Kuidas peatada Windows 10 vaikeprinteri muutmine
- Avage Windows 10-s Printer Queue
- Looge Windows 10-s printerite kausta otsetee
- Kustutage kinni jäänud tööd Windows 10 printerijärjekorrast
- Looge Windows 10-s seadmete ja printerite otsetee
- Lisage seadmete ja printerite kontekstimenüü operatsioonisüsteemis Windows 10
- Lisage sellesse arvutisse seadmed ja printerid opsüsteemis Windows 10