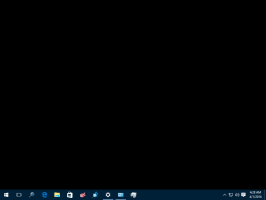Avage mis tahes programm administraatorina ilma UAC-viipata
Sageli peate käivitama Windows Vista, Windows 7 või Windows 8 täiustatud rakendusi. Programmid, mis nõuavad administraatoriõigusi, kuvavad UAC-viipa. Registriredaktori rakendus on hea näide sellisest rakendusest. Kui sageli kasutatav rakendus nõuab UAC-päringut iga kord, kui selle käivitate, võib see olla pisut tüütu. Selles artiklis näeme, kuidas luua otsetee kõrgendatud rakenduste käivitamiseks ilma UAC-viipata opsüsteemides Windows Vista, Windows 7 või Windows 8.
UAC-viibast mööda hiilimiseks ja rakenduse kõrgendatud tasemega käivitamiseks peate Windowsi tegumiplaanis looma spetsiaalse ülesande, mis võimaldab käivitada rakendusi administraatoriõigustega. Task Scheduleril on graafiline MMC versioon (taskschd.msc), mida me kasutame.
Allolevas õpetuses näitan, kuidas panna Regedit töötama kõrgendatud tasemel ilma UAC-viipata. Saate neid samme korrata iga rakenduse puhul, mille soovite kõrgendatud kujul käivitada.
Looge otsetee Windows Vista, Windows 7 ja Windows 8 täiustatud rakenduste käivitamiseks ilma UAC-viipata.
- Avage juhtpaneel.
- Minge jaotisse Juhtpaneel\Süsteem ja turve\Haldustööriistad.
- Klõpsake otseteed Task Scheduler:
- Klõpsake vasakul üksust Task Scheduler Library:
- Paremal klõpsake linki Loo ülesanne:
- Avaneb uus aken "Loo ülesanne". Vahekaardil Üldine määrake ülesande nimi. Valige mõni selge nimi, näiteks "Rakenduse nimi – kõrgendatud". Minu puhul kasutan "Regedit (kõrgendatud)".
Soovi korral võite ka kirjelduse täita. - Nüüd märkige ruut "Käivita kõrgeimate õigustega":
- Nüüd minge vahekaardile Toimingud. Seal klõpsake nuppu "Uus...":
- Avaneb aken "Uus toiming". Seal saate määrata selle rakenduse käivitatava faili tee, mida proovite kõrgendatud tasemel ilma UAC-viipata käivitada. Minu puhul ma sisenen.
c:\windows\regedit.exe
Vaadake järgmist ekraanipilti:
Märkus. Vaikimisi käivituvad rakendused, mis käivitati meie äsja loodud ülesannetest, ilma fookuseta. Selle aken võib ilmuda taustal.
Kui te pole selle probleemiga rahul, lisage ülesande toiming järgmiselt.
- Väljale "Programm/Script" sisestage järgmine:C:\windows\system32\cmd.exe
Sisestage jaotisesse "Agruments" järgmine tekst:
/c käivitage vajaduse korral "" program.exe programmiargumendid
Minu näites Regeditiga näeb see välja järgmine:
- Selle sulgemiseks klõpsake dialoogiaknas Uus toiming nuppu OK.
- Vahekaardile Tingimused lülitumine: tühjendage need valikud
- Peatage, kui arvuti lülitub akutoitele
- Käivitage ülesanne ainult siis, kui arvuti on vahelduvvoolutoitel
Vaadake järgmist ekraanipilti: - Nüüd klõpsake ülesande loomise akna sulgemiseks nuppu OK. Hea mõte on oma ülesannet kohe testida. Paremklõpsake seda ja valige kontekstimenüüst Käivita. See peaks avama teie määratud rakenduse:
- Nüüd looge rakenduse töölaualt käivitamiseks uus otsetee.
Paremklõpsake oma töölaua tühjal alal ja valige Uus -> otsetee: - Sisestage väljale "Sisestage üksuse asukoht" järgmine teave.
schtasks /run /tn "teie ülesande nimi"
Minu puhul peaks see olema järgmine käsk:
schtasks /run /tn "Regedit (kõrgendatud)"
- Nimetage otsetee nii, nagu soovite:
- Lõpuks määrake loodud otsetee jaoks sobiv ikoon ja oletegi valmis:
See on kõik. Nagu näete, võtab kõrgendatud otseteede loomine liiga palju toiminguid ja märkimisväärselt palju aega.
Aja säästmiseks võite kasutada Winaero Tweakerit. Funktsioon nimega "Elevated Shortcut" teeb kõik ülalmainitu ja aitab teil kiiresti kõrgendatud otseteid luua.
- Laadige alla ja pakkige lahti Winaero Tweaker rakendus.
- Minge jaotisse Tööriistad \ Kõrgendatud otsetee:
- Looge selle sõbraliku kasutajaliidese abil otsetee ja oletegi valmis!