Kuidas puhastada, installige Windows 10
Selles artiklis näeme, kuidas Windows 10 uuesti installida, kui see on juba seadistatud, või kuidas installida operatsioonisüsteem nullist. Seda saab teha nii UEFI- kui ka pärand-BIOS-arvutites.
Reklaam
Eeldatakse, et teie arvuti vastab Windows 10 minimaalsetele süsteeminõuetele. Need näevad välja järgmised:
- Protsessor: 1 GHz või kiirem
- RAM: 1 GB 32-bitise jaoks või 2 GB 64-bitise jaoks
- Vaba kettaruumi: 16 GB 32-bitise või 20 GB 64-bitise jaoks
- GPU: DirectX 9 või uuem WDDM 1.0 draiveriga
- Ekraan: ekraani eraldusvõime vähemalt 800x600
- Interneti-juurdepääs OS-i aktiveerimiseks
Vaadake ka järgmisi artikleid: Windows 10 süsteeminõuded ja Microsoft on läbi vaadanud Windows 10 süsteeminõuded
Eelnõuded
Kõigepealt peate looma buutiva meediumi, kui teil seda pole. See võib olla kas buutitav USB-mälupulk või DVD-le kirjutatud ISO-pilt. Vaadake järgmisi artikleid:
- Kuidas installida Windows 10 buutivalt USB-mälupulgalt
- Kuidas luua Windows 10 häälestusprogrammiga käivitatav UEFI USB-draiv
- Looge PowerShelli abil Windows 10 käivitatav USB-mälupulk
Kui teil pole ISO-pilti, saate selle alla laadida Microsofti ametlikult veebisaidilt, nagu artiklis kirjeldatud Laadige alla ametlikud Windows 10 ISO-pildid otse ilma meediumitööriista. Kui eelistate Media Creation Tooli meetodit, kirjeldatakse seda üksikasjalikult siin. See on ametlik tööriist, mida saab kasutada ka ISO-pildi allalaadimiseks.
Lõpuks peate õppima, millist klahvi peaksite vajutama, et siseneda arvuti UEFI-keskkonda või BIOS-i alglaadimismenüüsse. Klahv võib igas arvutis olla erinev, nii et peate võib-olla käivitamisel hoolikalt jälgima, milline võti on määratud, või proovige seda vajutada et näha, milline neist aktiveerib UEFI või BIOS-i keskkonna, kui arvuti alles käivitub, enne kui Windows on käivitunud laadimine. Vaadake oma seadme kasutusjuhendit.
Pärast UEFI või BIOS-i alglaadimismenüüsse sisenemist määrake vajalikud suvandid, et esmalt käivitada DVD-lt või USB-lt, enne kui arvuti proovib käivitada teie sisemiselt kettaseadmelt. Kui see on konfigureeritud ja kui on sisestatud Windowsi installi-DVD või kui on ühendatud buutitav USB, käivitub arvuti sellelt, mitte teie sisemälust.
Kui Windowsi häälestus algab USB-lt või DVD-lt, näitab see mõnda aega edenemisriba ja seejärel siseneb graafilisse keskkonda. Kui teil on kõrge DPI-ekraan, võivad kasutajaliidese elemendid tunduda väga väikesed, kuna DPI skaleerimine pole selles etapis lubatud.
Windows 10 puhas installimine
- Käivitage seade Windows 10-ga buutivalt meediumilt
- Oodake järgmist dialoogi ja valige keel, kellaaeg ja valuuta ning klaviatuurivalikud.

- Klõpsake nuppu Installeeri nüüd jätkamiseks nuppu.

- Kui teil on tootevõti, sisestage see. Kui teil oli varem Microsofti kontoga Windows 10 installitud, on litsents juba teie kontoga seotud. Kui logite pärast OS-i installimist sama kontoga sisse, aktiveeritakse see automaatselt, nii et saate sel juhul tootenumbri välja jätta. Üksikasju vaadake sellest artiklist: Kuidas siduda oma Windows 10 litsents Microsofti kontoga.

- Kui teil on mitme väljaandega Windows 10 installikandja, valige küsimisel väljaanne, mille jaoks teil on litsents.

- Kontrolli Nõustun litsentsitingimuste lahtriga litsentsi vastu võtma.

- Järgmisel lehel klõpsake valikul Kohandatud: installige ainult Windows (täpsem). See võimaldab teil teha puhta installi. Ärge installige uuendust isegi siis, kui teil on võimalus, kuna puhtal installimisel on mitmeid eeliseid.

- Valige partitsioon, kuhu Windows 10 installida. Kui teil pole partitsiooni, saate selle luua või lihtsalt valida loendist jaotamata ruumi. Windows 10 vormindab selle automaatselt ja loob lisapartitsioonid alglaadimishalduri, BitLockeri jms jaoks vastavalt vajadusele ja/või UEFI partitsioonidele. Viimasel juhul loob see kas 450 MB (UEFI-GPT) või 500 MB (Pärand BIOS-MBR) süsteemi reserveeritud partitsiooni.

- Järgmine aken näitab, et installiprotsess on käimas. Oodake, kuni arvuti taaskäivitub.



- Viimastes versioonides näete Cortana abilist, mis juhendab teid edasiste toimingute tegemiseks.

- Valige oma piirkond ja klaviatuur. Vajadusel saate lisada täiendavaid klaviatuuripaigutusi.



- Kui teie seadmega on kaasas juhtmevaba adapter, saate selle ühendada traadita võrguga.
- Ekraanil Kuidas soovite seadistada, valige sobiv valik. Seadistage organisatsiooni jaoks on vajalik, kui peate domeeniga liituma. Seadistage isiklikuks kasutamiseks sobib koduarvutitele.

- Järgmisel lehel sisestage oma Microsofti konto andmed või klõpsake nuppu Võrguühenduseta konto linki seadistage Windows 10 ilma Microsofti kontota. Samuti saate luua uue Microsofti konto, kui teie arvuti on Internetiga ühendatud.

- Installin OS-i ilma Microsofti kontota. Järgmisel lehel peate oma otsuse kinnitama, klõpsates nuppu Ei.

- Määrake oma kasutajanimi ja parool.


- Kui olete parooli määranud, palutakse teil seda teha lisage oma kohalikule kontole turvaküsimused.
- Järgmisel lehel palutakse teil lubada või keelata Cortana, et teid kasutajaseansi ajal aidata. Vali, mida sa tegelikult tahad.

- Teil palutakse kohandada oma privaatsusvalikuid. Keela vajalikud valikud.

Sa oled valmis! Windows 10 valmistab teie kasutajakonto ette.

Umbes minuti pärast näete oma töölauda. Nüüd on aeg installida oma lemmik töölaua- ja poerakendused ning muuta operatsioonisüsteemi valikuid vastavalt oma eelistustele, kasutades Seaded rakendus ja Kontrollpaneel.
See on kõik.

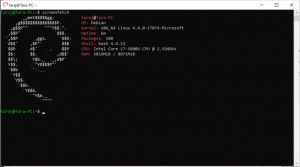
![Arch Linux WSL-ile on nüüd [mitteametlikult] saadaval Microsoft Store'is](/f/3a67310ea05066f12343f8967e50f8de.png?width=300&height=200)