Puuteklaviatuuri suuruse ja teema muutmine Windows 11-s
Operatsioonisüsteemis Windows 11 saate muuta puutetundliku klaviatuuri suurust ja teemat. Microsoft on uusimas operatsioonisüsteemis puutetundlikku klaviatuuri oluliselt ümber töötanud. Nüüd on sellel uus disain ja hulk kohandamisvõimalusi. Saate muuta selle suurust ja luua kohandatud teemasid, mis sarnanevad klaviatuuride toimimisele Androidis ja iOS-is. Siin on, kuidas muuta puutetundliku klaviatuuri suurust ja luua kohandatud teemasid Windows 11-s.

Näpunäide: Windows 11 paneb automaatselt puutetundliku klaviatuuri nupp puuteekraaniga arvutite salve piirkonnas. Kui soovite selle nupu käsitsi kustutada või lisada, avage Windowsi sätted > Isikupärastamine > Tegumiriba ja lülitage sisse või välja Puutetundlik klaviatuur lülitage sisse, mida soovite.
Reklaam
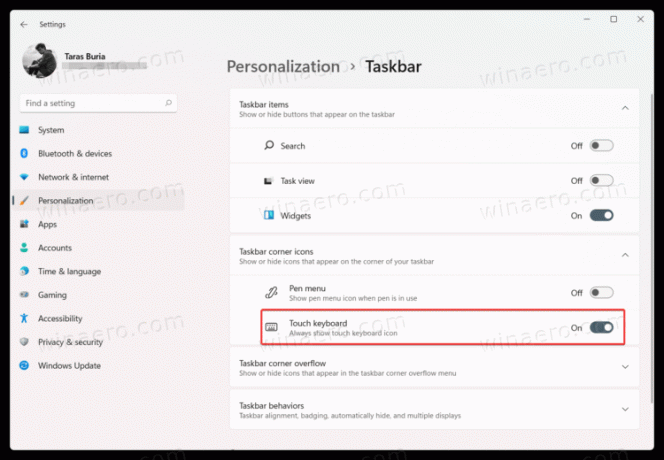
Mingil põhjusel eemaldas Microsoft kontekstimenüüst puutetundliku klaviatuuri nupu lisamise või eemaldamise võimaluse.
Puuteklaviatuuri suuruse muutmine opsüsteemis Windows 11
- Avage klaviatuur ja leidke vasakus ülanurgas väike hammasratas.
- Klõpsake Teema ja suuruse muutmine.
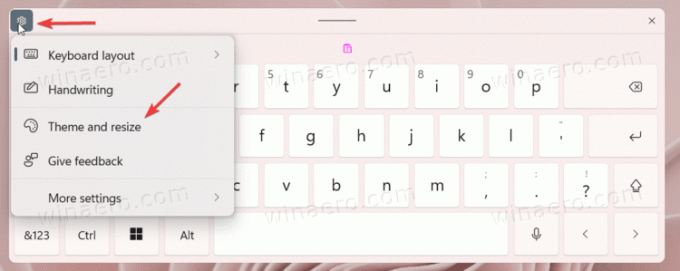
- Teise võimalusena avage aken Seaded > Isikupärastamine > Puuteklaviatuur.

- Otsige üles Klaviatuuri suurus liugurit ja lohistage seda vasakule või paremale. Kui hoiate puutetundlikku klaviatuuri ekraanil, näete muudatusi kohe.

- Teise võimalusena võite kerida alla ja klõpsata Muudatuste eelvaade nuppu.
Muutke puuteklaviatuuri teksti suurust
Lisaks klaviatuuri suuruse muutmisele saate muuta klahvi teksti suurust, kui see on liiga väike või liiga suur.
- Minge Windowsi Seaded > Isikupärastamine > Puuteklaviatuur.
- Kerige alla ja leidke Võtmeteksti suurus osa.
- Valige üks kolmest valikust: väike, keskmine või suur.

- Klõpsake nuppu Ava klaviatuur all nupp Vaadake oma muudatusi et näha oma kohandusi toimimas.
Muutke Windows 11 puutetundliku klaviatuuri teemat
Kui soovite puutetundlikku klaviatuuri isikupärastada, lubab Microsoft vahetada veidi igava valge/musta tausta pildi või mõne muu värvi vastu. Siin on, kuidas määrata Windows 11 puutetundliku klaviatuuri jaoks kohandatud teema.
Puutetundliku klaviatuuri teema muutmiseks operatsioonisüsteemis Windows 11 tehke järgmist.
- Avage puutetundlik klaviatuur ja klõpsake vasakus ülanurgas seadete ikooni.
- Valige Teema ja suuruse muutmine. Sinna pääseb ka avades Windowsi sätted > Isikupärastamine > Puuteklaviatuur.

- Otsige üles Klaviatuuri teema osa.
- Siit leiate ühe eelnevalt loodud teemadest või saate luua kohandatud teema. Windows 11 puuteklaviatuuri jaoks kohandatud teema loomiseks kerige alla ja klõpsake nuppu Kohandatud teema valik.
- Valige Muuda.
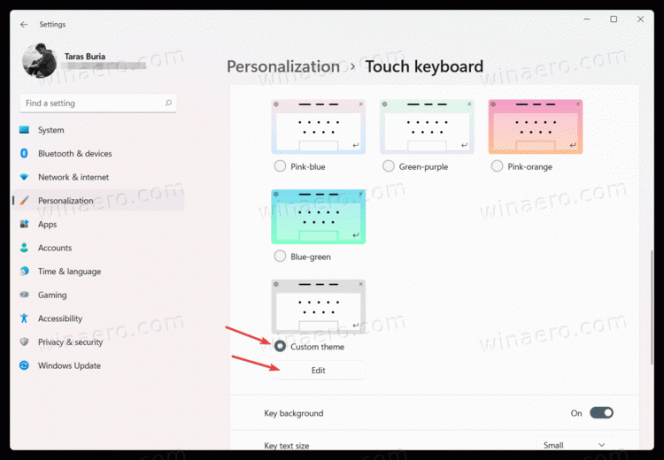
- Järgmisel ekraanil saate Windows 11 puuteklaviatuuri iga osa isikupärastada. Alustage Tekst vahekaarti, et muuta nuppude ja soovituste teksti värvi. Valige üks eelseadistatud värvidest või looge kohandatud värv, kasutades nuppu Valige mõni muu valik.
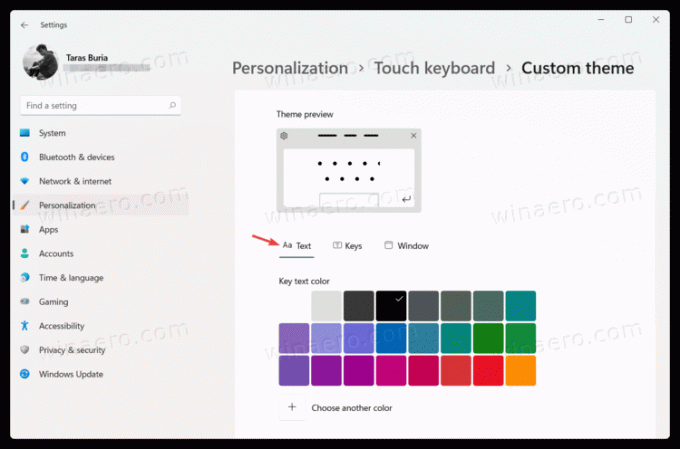
- Saate muuta klahvide läbipaistvust ja klahvi taustavärvi Windows 11 puuteklaviatuuril Võtmed sakk.
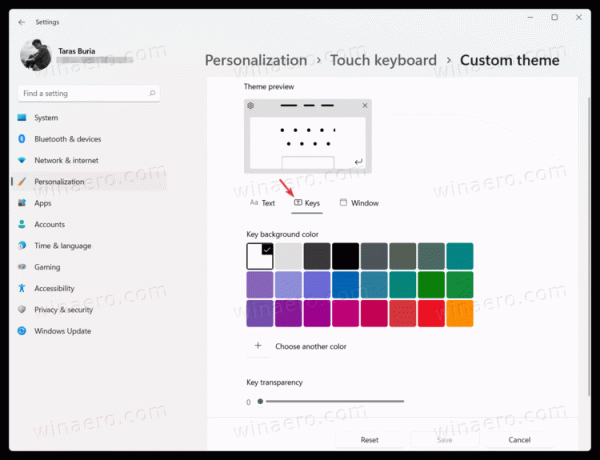
- Lõpuks minge lehele Aken vahekaart, et määrata pilt Windows 11 puutetundliku klaviatuuri taustaks. Valige Pilt alates Isikupärastage oma taust rippmenüü.

- Klõpsake Valige oma pilt ja valige pilt, mida soovite kasutada Windows 11 puutetundliku klaviatuuri taustana.
- Järgmisena saate klaviatuuri kasutamise mugavamaks muutmiseks reguleerida sobivust ja tausta heledust. Tausta heleduse vähendamine muudab nupud hõlpsamini loetavaks.
- Klõpsake nuppu Salvesta. Kui teile ei meeldi äsja tehtud segadus, klõpsake nuppu Lähtesta nuppu ja alusta otsast.
Nii saate Windows 11 puutetundlikku klaviatuuri kohandada.
