Keela Käivita dialoog Windows 10-s
Kuidas keelata Windows 10 käivitamise dialoog ja takistada kasutajatel sellele juurdepääsu
Dialoog Käivita on üks vanimaid Windowsi funktsioone. Selle praegune juurutamine on saadaval alates operatsioonisüsteemist Windows 95, Windows 10-s on sellesse tehtud mõningaid täiustusi. Operatsioonisüsteem võimaldab teil takistada kasutajatel sellele juurdepääsu. See võib olla kasulik, kui olete süsteemiadministraator ja peate kasutajakeskkonnale lisapiiranguid rakendama.

Windows 8-le eelnevates Windowsi versioonides pääses dialoogiboksi Käivita juurde menüüst Start. Kui Vista ja Windows 7 puhul oli see vaikimisi Start-menüüst peidetud, siis sinna uuesti lisamine oli kahe klõpsuga. Alates operatsioonisüsteemist Windows 8 on Microsoft eemaldanud Windowsi kestast klassikalise Start-menüü, jätmata enam kohta Käivita käsule. Isegi Windows 10-s on menüü Start kaasaegne rakendus, mis on Exploreri protsessist eraldatud.
Reklaam

See kasutab universaalset Windowsi platvormi, raamistikku, mida kasutatakse Store'i rakenduste loomiseks. Lihtsamalt öeldes on see eraldi UWP rakendus. Vaata seda:
- Taaskäivitage Windows 10 menüü Start
- Lisage Windows 10 kontekstimenüü Restart Menu Start
Alates opsüsteemist Windows 8 saab käivitada dialoogiakna Käivita Win + X menüüvõi Windows 8 ja 8.1 avakuval ning Windows 10 menüüs Start pakutavast rakenduste loendist. Kausta Start \ Windows Accessories alt leiate otsetee.
Samuti vana hea Võida + R otsetee töötab kõigis Windowsi versioonides.
Värske Windows 10 versioon lubab rakenduste käivitamine administraatorina otse dialoogiaknas Käivita. Kõik, mida vajate, on vajutada klahvikombinatsiooni CTRL + SHIFT + ENTER, et käivitada rakendus, mis on kõrgendatud kastist Run.
Näpunäide: saate Käivitage oma lemmikrakendused kasulike varjunimedega dialoogis Käivita.
Kui teil on vaja rakendada piirangut ja takistada kasutajatel juurdepääsu dialoogile Käivita, pakub Windows 10 teile vähemalt kahte meetodit, rühmapoliitika suvandit ja rühmapoliitika registri näpunäidet. Esimest meetodit saab kasutada Windows 10 väljaannetes, mis on kaasas kohaliku rühmapoliitika redaktori rakendusega. Kui kasutate operatsioonisüsteemi Windows 10 Pro, Enterprise või Education väljaanne, siis on kohaliku rühmapoliitika redaktori rakendus operatsioonisüsteemis karbist väljas saadaval. Windows 10 kodukasutajad saavad rakendada registri näpunäidet. Vaatame need meetodid üle.
Käivitamisdialoogi keelamiseks Windows 10-s
- Avage kohaliku rühmapoliitika redaktor rakendust või käivitage see kõik kasutajad peale administraatori, või konkreetse kasutaja jaoks.
- Navigeerige Kasutaja konfiguratsioon > Haldusmallid > Menüü Start ja tegumiriba vasakul.
- Leidke paremalt poliitikaseade Eemaldage menüüst Start menüü Käivita.

- Topeltklõpsake sellel ja määrake poliitika väärtuseks Lubatud.
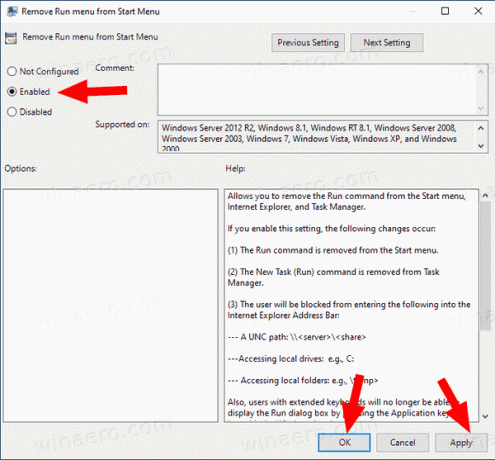
- Klõpsake nuppu Rakenda ja OK.
Sa oled valmis. Kui keegi proovib juurdepääsu dialoogile Käivita, siis sõltumata kasutatavast meetodist katkestatakse toiming järgmise teatega:
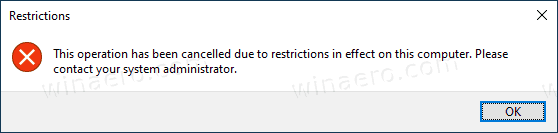
Näpunäide: vaata Kuidas lähtestada kõik kohaliku rühmapoliitika sätted korraga Windows 10-s.
Nüüd vaatame, kuidas sama saab teha registri näpunäidetega.
Keelake Windows 10 käivitamise dialoog registri näpunäidetega
- Avatud Registriredaktor.
- Minge järgmisele registrivõtmele:
HKEY_CURRENT_USER\Software\Microsoft\Windows\CurrentVersion\Policies\Explorer. Näpunäide: vaata kuidas hüpata ühe klõpsuga soovitud registrivõtmele.Kui teil sellist võtit pole, looge see lihtsalt. - Siin looge uus 32-bitine DWORD-väärtus NoRun. Märkus. Isegi kui olete töötab 64-bitine Windows, peate ikkagi väärtuse tüübina kasutama 32-bitist DWORDi.
Dialoogi Käivita keelamiseks määrake see väärtusele 1.
- Registri näpunäidetega tehtud muudatuste jõustumiseks peate seda tegema Logi välja ja logige uuesti oma kasutajakontole sisse.
Hiljem saate kustutada NoRun väärtus, mis võimaldab kasutajal kasutada dialoogi Käivita.
Aja säästmiseks saate alla laadida järgmised registrifailid:
Laadige alla kasutusvalmis registrifailid
Tagasivõtmise näpunäide on kaasas.
Näpunäide: saate proovige lubada GpEdit.msc operatsioonisüsteemis Windows 10 Home.
See on kõik!

