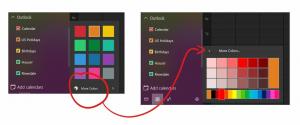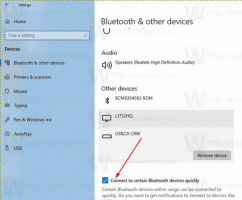Määrake, millal Storage Sense peaks prügikasti automaatselt tühjendama
Nagu võib-olla juba teate, sisaldab Windows 10 võimalust kettaruumi vabastamiseks automaatselt kustutada prügikastis olevad failid, kustutada ajutised failid ja failid kaustas Allalaadimised. Alates Windows 10 versioonist 1809 lisatakse Storage Sense'ile võimalus prügikasti sisu automaatselt eemaldada. Viimastes Windows 10 versioonides saate konfigureerida Storage Sense'i prügikasti automaatselt tühjendama, kui selles kaustas olevaid faile on seal hoitud kauem kui teatud arv päevi. Siin on, kuidas.
Storage Sense on kena ja kaasaegne täiendus kettapuhastusprogrammile. See võimaldab teil säilitada teatud kaustu, vältides nende liiga suureks muutumist, ja puhastada need automaatselt. Funktsiooni Storage Sense leiate jaotisest Seaded, jaotises Süsteem -> Salvestus.
Storage Sense saab kasutada Windowsi versiooniuuenduse logifailide, süsteemi loodud Windowsi veateatefailide, Windows Defenderi viirusetõrje ajutiste failide, pisipiltide, ajutiste Interneti-failide, seadme draiveri eemaldamiseks paketid, DirectX Shader Cache, allalaaditud programmifailid, kohaletoimetamise optimeerimise failid, vanad süsteemi logifailid, süsteemitõrkete mälutõmmisfailid ja minikogumid, ajutised Windowsi värskendusfailid, ja veel.
Saate seadistada Storage Sense'i prügikastis olevaid faile automaatselt kustutama. Vaatame, kuidas seda teha saab.
Määrake, millal Storage Sense peaks prügikasti automaatselt tühjendama
- Avatud Seaded.
- Minge jaotisse Süsteem – salvestusruum.
- Lülitage sisse Salvestustunne valik paremal.
- Paremal klõpsake nuppu Seadistage Storage Sense või käivitage see kohe link.
- Järgmisel lehel navigeerige lehele Ajutised failid osa.
- Valige jaotise ripploendist suvand Mitte kunagi (vaikimisi), 1 päev, 14 päeva, 30 päeva või 60 päeva. Kustutage prügikastis olevad failid, kui need on seal olnud kauem.
Sa oled valmis.
Sama suvandi saab määrata registri näpunäidetega.
Registri näpunäide
- Ava Registriredaktori rakendus.
- Minge järgmisele registrivõtmele.
HKEY_CURRENT_USER\Software\Microsoft\Windows\CurrentVersion\StorageSense\Parameters\StoragePolicy
Vaadake, kuidas avada registrivõti ühe klõpsuga.
- Paremal muutke või looge uus 32-bitine DWORD-väärtus nimega 08. Määrake see väärtusele 1, et lubada prügikasti automaatne puhastamine. Selle keelamiseks tuleks kasutada väärtusandmeid 0.
Märkus. Isegi kui olete töötab 64-bitine Windows peate ikkagi looma 32-bitise DWORD-väärtuse. - Nüüd muutke või looge uus 32-bitine DWORD-väärtus nimega 256. Määrake soovitud päevade arvu jaoks koma 1, 14, 30 või 60.
- Registri näpunäidetega tehtud muudatuste jõustumiseks peate seda tegema Logi välja ja logige sisse oma kasutajakontole.
Lõpuks saate rühmapoliitika abil sundida konkreetse päevade arvu määrama. See on võimalik alates Windows 10 versioonist 18282.
Grupipoliitika kasutamine
Kui kasutate operatsioonisüsteemi Windows 10 Pro, Enterprise või Education väljaanne, saate ülalmainitud valikute konfigureerimiseks GUI-ga kasutada rakendust Kohalik rühmapoliitika redaktor.
- Vajutage Võida + R klahvid klaviatuuril kokku ja tippige:
gpedit.msc
Vajutage sisestusklahvi.
- Avaneb rühmapoliitika redaktor. Minema Arvuti konfiguratsioon\Administratiivmallid\Süsteem\Salvestustunne.
- Lubage poliitikavalik Salvestusruumi prügikasti puhastamise läve konfigureerimine.
- Määrake soovitud päevade arv Valikud: kasti. Sisestage soovitud päevade arvu jaoks arv vahemikus 0 kuni 365. See määratakse kõigile teie arvuti kasutajatele.
Kui teie Windows 10 väljaanne ei sisalda kohaliku rühmapoliitika redaktori rakendust (gpedit.msc), saate rakendada registri näpunäidet. See töötab kõigis OS-i väljaannetes.
Rakendage registri näpunäidet
- Ava Registriredaktori rakendus.
- Minge järgmisele registrivõtmele.
HKEY_LOCAL_MACHINE\SOFTWARE\Policies\Microsoft\Windows\StorageSense
Vaadake, kuidas avada registrivõti ühe klõpsuga.
- Paremal muutke või looge uus 32-bitine DWORD-väärtus ConfigStorageSenseRecycleBinCleanupThreshold.
Märkus. Isegi kui olete töötab 64-bitine Windows peate ikkagi looma 32-bitise DWORD-väärtuse. - Määrake selle väärtuseks number vahemikus 0 kuni 365 kümnendkohana, mitu päeva soovite.
- Taaskäivitage Windows 10.
Muudatuse tagasivõtmiseks kustutage ConfigStorageSenseRecycleBinCleanupThreshold väärtus ja taaskäivitage OS.
See on kõik.