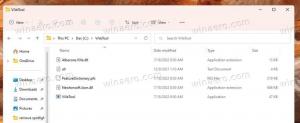Nimetage Hyper-V virtuaalmasin ümber Windows 10-s
Windows 10, Windows 8.1 ja Windows 8 on varustatud Client Hyper-V-ga, nii et saate virtuaalmasinas käitada toetatud külalisoperatsioonisüsteemi. Hyper-V on Microsofti loomulik hüperviisor Windowsi jaoks. See töötati algselt välja Windows Server 2008 jaoks ja seejärel teisaldati Windowsi kliendi OS-i. See on aja jooksul paranenud ja on olemas ka uusimas Windows 10 versioonis. Täna õpime, kuidas olemasolevat Hyper-V virtuaalmasinat ümber nimetada.
Märkus. Ainult Windows 10 Pro, Enterprise ja Education väljaanded sisaldab Hyper-V virtualiseerimistehnoloogiat.
Mis on Hyper-V
Hyper-V on Microsofti enda virtualiseerimislahendus, mis võimaldab luua virtuaalmasinaid x86-64 süsteemides, kus töötab Windows. Hyper-V ilmus esmakordselt koos Windows Server 2008-ga ja on alates Windows Server 2012-st ja Windows 8-st saadaval lisatasuta. Windows 8 oli esimene Windowsi kliendi operatsioonisüsteem, mis sisaldas riistvara virtualiseerimise tuge. Operatsioonisüsteemiga Windows 8.1 on Hyper-V-l mitmeid täiustusi, näiteks täiustatud seansirežiim, mis võimaldab kõrge täpsusega graafikat VM-idega ühenduse loomiseks, kasutades RDP-protokoll ja USB ümbersuunamine, mis on lubatud hostist VM-i. Windows 10 toob oma hüperviisori pakkumisse täiendavaid täiustusi, kaasa arvatud:
- Kuum lisamine ja eemaldamine mälu- ja võrguadapterite jaoks.
- Windows PowerShell Direct – võimalus käivitada hosti operatsioonisüsteemi virtuaalmasinas käske.
- Linuxi turvaline alglaadimine – Ubuntu 14.04 ja uuemad versioonid ning SUSE Linux Enterprise Server 12 OS-i pakkumised, mis töötavad 2. põlvkonna virtuaalmasinatel, saavad nüüd käivitada turvalise alglaadimise võimalusega.
- Hyper-V Manager madalama taseme haldamine – Hyper-V haldur saab hallata Hyper-V-ga töötavaid arvuteid opsüsteemides Windows Server 2012, Windows Server 2012 R2 ja Windows 8.1.
Virtuaalmasinate põlvkonnad Hyper-V-s
Kui loote Hyper-V-ga uue virtuaalmasina, saate valida oma virtuaalse masina kahe põlvkonna vahel.
1. põlvkond on pärand BIOS/MBR masin. See toetab 32-bitiseid operatsioonisüsteeme. Selle virtuaalne riistvara sarnaneb riistvaraga, mis oli saadaval Hyper-V kõigis varasemates versioonides.
2. põlvkond kaasas on kaasaegsed funktsioonid, nagu UEFI ja turvaline alglaadimine, kuid see ei toeta 32-bitisi OS-e. Sellel on lisafunktsioonid, nagu PXE alglaadimine, SCSI virtuaalselt kõvakettalt käivitamine
Käivitage SCSI virtuaalselt DVD-lt ja palju muud.
Märkus. Kui kavatsete oma VM-i installida 32-bitise külalis-OS-i, valige 1. põlvkond. Kui virtuaalmasin on loodud, ei saa te selle põlvkonda muuta.
Hyper-V virtuaalmasina failid
Virtuaalne masin koosneb mitmest failist, nagu konfiguratsioonifailid ja virtuaalse ketta failid, mis salvestavad masina külalisoperatsioonisüsteemi. Vaikimisi salvestab Hyper-V kõik teie virtuaalmasinate failid teie süsteemisektsioonile. Võib-olla soovite need salvestada teisele kettale või partitsioonile. Viimati vaatasime üle, kuidas uut seadistada vaikekaust virtuaalsete ketaste jaoks. Sama saab teha konfiguratsioonifailide puhul.
Märkus. Kui loote Hyper-V Manageris virtuaalse masina, saate määrata kausta, kuhu selle failid salvestada.
Kui te pole kasutatava virtuaalmasina praeguse nimega rahul, saate selle kiiresti ümber nimetada. Võite kasutada kas Hyper-V Manageri tööriista või PowerShelli.
Hyper-V virtuaalmasina ümbernimetamiseks operatsioonisüsteemis Windows 10
- Avage menüüst Start Hyper-V Manager. Näpunäide: vaata Rakendustes tähestiku järgi navigeerimine Windows 10 menüüs Start. Selle leiate jaotisest Windowsi haldustööriistad> Hyper - V manager.
- Klõpsake vasakul oma hosti nimel.
- Keskmisel paanil klõpsake selle valimiseks loendis oma virtuaalmasinat.
- Kui see töötab, lülitage VM välja.
- Paremal paanil klõpsake nuppu Nimeta ümber all Tegevused.
- Teise võimalusena saate valida Nimeta ümber paremklõpsake masina kontekstimenüüst või vajutage virtuaalmasinate loendis klahvi F2.
- Sisestage uus nimi ja klõpsake nuppu Sisenema võti.
Sa oled valmis. VM nimetatakse ümber. Nüüd sulgete rakenduse Hyper-V Manager.
Teise võimalusena saate PowerShelliga Hyper-V VM-i ümber nimetada.
Nimetage Hyper-V virtuaalmasin ümber PowerShelliga
- Lülitage välja virtuaalne masin, mille soovite ümber nimetada.
- Avage PowerShell administraatorina. Näpunäide: saate lisage kontekstimenüü "Ava PowerShell administraatorina"..
- Käivitage järgmine käsk, et näha oma masinate ja nende põlvkondade loendit.
Hangi-VM
- Tippige ja käivitage järgmine käsk:
Nimeta ümber - VM "VM nimi" - UusNimi "." - Asendage
VM nimiosa 3. sammu tegeliku virtuaalmasina nimega. - Asenda "
" nimega, mille soovite oma virtuaalsele masinale määrata.
Näiteks,
Nimeta ümber - VM "Windows 10" - Uus nimi "Win10"
See on kõik.
Seotud artiklid:
- Liigutage Hyper-V virtuaalmasinat Windows 10-s
- Leidke Hyper-V virtuaalmasina genereerimine operatsioonisüsteemis Windows 10
- Looge Windows 10-s Hyper-V virtuaalmasina ühenduse otsetee
- Importige Hyper-V virtuaalmasin opsüsteemi Windows 10
- Ekspordi Hyper-V virtuaalmasin Windows 10-sse
- Muutke Hyper-V virtuaalmasina vaikekausta Windows 10-s
- Muutke Hyper-V virtuaalse kõvaketta kausta Windows 10-s
- Eemaldage Windows Hyper-V virtuaalmasinas disketiseade
- Hyper-V virtuaalmasina DPI muutmine (ekraani skaleerimise suumi tase)
- Looge Hyper-V virtuaalmasina otsetee Windows 10-s
- Hüper-V täiustatud seansi lubamine või keelamine Windows 10-s
- Hyper-V lubamine ja kasutamine Windows 10-s
- Looge Ubuntu virtuaalmasinaid rakendusega Hyper-V Quick Create