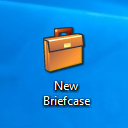Muutke Windows 10 meiliteatise pühkimistoiminguid
Kuidas muuta Windows 10 meiliteatise pühkimistoiminguid
Kui saate Windows 10-s uue meili, siis rakendus Mail kuvab teatise, mis jääb korraks ekraanile nähtavaks, seejärel läheb tegevuskeskusse. Vaikimisi võimaldab see sõnumit "liputada" või "arhiivida". Kui libistate teatisel paremale, sõnum arhiveeritakse ja vasakpoolne pühkimine võimaldab teil määrata või kustutada sõnumi lipu. Võib-olla soovite neid toiminguid kohandada. Näiteks saate meilirakenduse märguannete vaikepühkimistoiminguteks määrata „Märgi loetuks/lugemata” ja „Kustuta”.
Windows 10 sisaldab eelinstallitud rakendust "Mail and Calendar". Rakendus on mõeldud Windows 10 kasutajatele põhiliste meili- ja kalendrifunktsioonide pakkumiseks. See toetab mitut kontot, sisaldab eelseadistatud sätteid populaarsete teenuste meilikontode kiireks lisamiseks ning sisaldab kõiki olulisi funktsioone e-kirjade lugemiseks, saatmiseks ja vastuvõtmiseks.
Rakendus Mail võimaldab teha piltidele märkmeid või lisada jooniseid pliiatsi või sõrmega. Mine lehele Joonista alustamiseks vahekaarti lindil.
- Visandi lisamiseks sisestage lindilt joonistuslõuend suvalisse kohta oma meilikohta.
- Märkige mis tahes pilt, joonistades sellele või kõrvale.
- Kasutage tindiefekte, nagu galaxy, vikerkaar ja roosa kullavärvi pliiatsid.
Samuti on rakendusega Mail võimalus kohandada rakenduse taustapilti, nagu postituses kirjeldatud Muutke Windows 10 meilirakenduse taust kohandatud värviks.
Kui saate uue meili, näete märguannet.
Vaikimisi sisaldab teatis toiminguid „Määra lipp” ja „Arhiivi”. Samuti saate
- libistage paremale lipu seadmiseks või tühjendamiseks
- libistage vasakule saadud meilisõnumi arhiivimiseks.
Kui te ei ole nende vaikeseadetega rahul, saate need muuta teie jaoks mugavamateks.
Windows 10 meiliteatise pühkimistoimingute muutmiseks
- Avage rakendus Mail. Selle leiate menüüst Start. Näpunäide. Aja säästmiseks kasutage tähestikuline navigeerimine, et kiiresti rakendusse Mail pääseda.
- Rakenduses Mail klõpsake selle seadete paani avamiseks hammasrattaikooni. Vaadake allolevat ekraanipilti.
- Rakenduse seadetes klõpsake nuppu Sõnumite loend.
- Under Pühkimistoimingud, valige soovitud toiming Pühkige paremale/hõljutage kursorit valik.
- Nüüd muutke toimingut Pühkige vasakule/hõljutage kursorit vajadusel.
Sa oled valmis.
Allolevas näites olen muutnud toiminguteks vastavalt „Märgi loetuks/lugemata” ja „Kustuta”. Nüüd saan pühkida paremale, et märkida sissetulev sõnum loetuks, või pühkida vasakule, et sellest koheselt lahti saada. Või võin klõpsata vastavatel nuppudel.
See on kõik!
Seotud artiklid:
- Keela sõnumi eelvaate tekst Windows 10 meilirakenduses
- Muutke Windows 10 meilirakenduse vaikefonti
- Lisage visandid sõnumitele Windows 10 rakenduses Mail
- Vahetuste tiheduse muutmine Windows 10 meilirakenduses
- Kuidas lähtestada meilirakendus Windows 10-s
- Keela saatja pildid Windows 10 meilirakenduses
- Kinnitage e-posti kaust Windows 10 menüüsse Start
- Vahetuste tiheduse muutmine Windows 10 meilirakenduses
- Keela järgmise üksuse automaatne avamine Windows 10 meilis
- Keelake Windows 10 Mailis märgistamine loetuks
- Muutke Windows 10 meilirakenduse taust kohandatud värviks
- Kuidas keelata Windows 10 meilis sõnumite rühmitamine