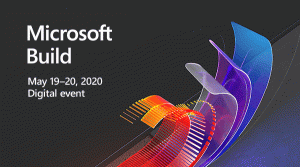Võrguühenduseta failide vahemälu krüptimine operatsioonisüsteemis Windows 10
Võrguühenduseta failid on Windowsi erifunktsioon, mis võimaldab teil pääseda kohalikule võrgujagamisseadmele salvestatud failidele juurde isegi siis, kui te pole selle võrguga ühendatud. Teie sisu on võimalik krüpteerida Võrguühenduseta failide vahemälu et kaitsta seda teiste kasutajate ja rakenduste soovimatu juurdepääsu eest.
Reklaam
Võrguühenduseta failid on Windowsi erifunktsioon, mis võimaldab teil pääseda kohalikule võrgujagamisseadmele salvestatud failidele juurde isegi siis, kui te pole selle võrguga ühendatud. Kaasaegses Windowsi versioonis sisaldab see spetsiaalset "Alati võrguühenduseta" režiimi, mis säästab teie ribalaiust, sünkroonides perioodiliselt faile arvuti ja sobiva võrgujagamise vahel.
Mis on võrguühenduseta failide funktsioon
Võrguühenduseta failid muudab võrgufailid kasutajale kättesaadavaks, isegi kui võrguühendus serveriga pole saadaval või on aeglane. Võrgus töötades on failidele juurdepääsu jõudlus võrgu ja serveri kiirusel. Võrguühenduseta töötades tuuakse failid alla kausta Võrguühenduseta failid kohaliku juurdepääsu kiirusega. Arvuti lülitub võrguühenduseta režiimi, kui:
- Alati võrguühenduseta režiimis on lubatud
- Server pole saadaval
- Võrguühendus on konfigureeritavast läviväärtusest aeglasem
- Kasutaja lülitub käsitsi võrguühenduseta režiimi, kasutades nuppu Töötage võrguühenduseta nuppu File Exploreris
Märkus. Funktsioon Võrguühenduseta failid on saadaval
- Operatsioonisüsteemis Windows 7 Professional, Ultimate ja Enterprise väljaannetes.
- Operatsioonisüsteemis Windows 8 Pro ja Enterprise väljaannetes.
- Windows 10 versioonides Pro, Enterprise ja Education väljaanded.
Võrguühenduseta failide vahemälu
Vaikimisi salvestab Windows kõigi arvuti kasutajate võrguühenduseta failid kausta C:\Windows\CSC. See on kaitstud süsteemikaust. See sisaldab vahemällu salvestatud faile, mis on tehtud saadaval võrguühendusetaja automaatselt vahemällu salvestatud failid, millele kasutaja võrgujagamisseadme kaudu juurde pääses.
Kui maksimaalne vahemälu suurus on saavutatud, kustutab Windows automaatselt vahemällu salvestatud failid võrguühenduseta failide vahemälust kõige vähem hiljuti kasutatud alusel. Faile, mis on käsitsi määratud alati võrguühenduseta saadaolevateks, ei eemaldata kunagi vahemälust. Selliste failide vahemälust eemaldamiseks peate mõne võrgufaili puhul keelama alati võrguühenduseta režiimi või eemaldama vahemälu sisu käsitsi, kasutades klassikalise juhtpaneeli sünkroonimiskeskust.
Selleks et piirata teiste kasutajate ja rakenduste juurdepääsu teie võrguühenduseta failide vahemällu, saate selle sisu krüpteerida. Samuti on võimalik seda dekrüpteerida, kui muudate meelt.
Võrguühenduseta failide vahemälu krüptimiseks operatsioonisüsteemis Windows 10, tehke järgmist.
- Avage klassika Kontrollpaneel rakendus.
- Lülitage selle vaade valikule "Suured ikoonid" või "Väikesed ikoonid", nagu allpool näidatud.

- Leidke sünkroonimiskeskuse ikoon.

- Avage sünkroonimiskeskus ja klõpsake lingil Võrguühenduseta failide haldamine vasakul.

- Järgmises dialoogis minge jaotisse Krüpteerimine sakk.
- Klõpsake valikul Krüptida nuppu.

Sa oled valmis. Kui küsitakse, varundage oma faili krüpteerimisvõti. See võimaldab teil taastada oma faili krüpteerimisvõtme, kui kaotate juurdepääsu oma krüptitud võrguühenduseta failide vahemälule.
Võrguühenduseta failide vahemälu hiljem dekrüpteerimiseks avage Võrguühenduseta failide haldamine dialoogiboksi, navigeerige Krüpteerimine vahekaarti ja klõpsake nuppu Tühista krüptimine nuppu.
Teise võimalusena saate sisse või välja lülitada võrguühenduseta failide vahemälu krüptimise funktsiooni, rakendades registri näpunäidet. Selle funktsiooni sundimiseks lubamiseks või keelamiseks on ka rühmapoliitika valik.
Lubage võrguühenduseta failide vahemälu krüpteerimine registri näpunäidetega
- Ava Registriredaktori rakendus.
- Minge järgmisele registrivõtmele.
HKEY_CURRENT_USER\Software\Microsoft\Windows\CurrentVersion\NetCache
Vaadake, kuidas avada registrivõti ühe klõpsuga.
- Paremal muutke või looge uus 32-bitine DWORD-väärtus EncryptCache.
Märkus. Isegi kui olete töötab 64-bitine Windows peate ikkagi looma 32-bitise DWORD-väärtuse.
Funktsiooni lubamiseks määrake selle väärtuseks 1.
- Registri näpunäidetega tehtud muudatuste jõustumiseks peate seda tegema Logi välja ja logige sisse oma kasutajakontole.
Märkus. Väärtuse andmed 0 keelab krüpteerimisfunktsiooni.
Saate alla laadida järgmised kasutusvalmis registrifailid.
Laadige alla registrifailid
Tagasivõtmise näpunäide on kaasas.
Lubage võrguühenduseta failide vahemälu krüptimine kohaliku rühmapoliitika abil
Juurdepääsu piiramiseks juhtpaneelile ja sätetele Windows 10-s, tehke järgmist.
- Avatud Registriredaktor.
- Minge järgmisele registrivõtmele:
HKEY_LOCAL_MACHINE\SOFTWARE\Policies\Microsoft\Windows\NetCache
Näpunäide: vaata kuidas hüpata ühe klõpsuga soovitud registrivõtmele.
Kui teil sellist võtit pole, looge see lihtsalt.
- Siin looge uus 32-bitine DWORD-väärtus EncryptCache. Märkus. Isegi kui olete töötab 64-bitine Windows, peate ikkagi väärtuse tüübina kasutama 32-bitist DWORDi.
Seadistage see väärtusele 1, et sundida lubama võrguühenduseta failide vahemälu krüptimise funktsiooni. - Taaskäivitage Windows 10 piirangu rakendamiseks ja oletegi valmis.
Hiljem saate väärtuse EncryptCache kustutada, et võimaldada kasutajatel võrguühenduseta failide vahemälu krüptimist käsitsi lubada või keelata.
Teie aja säästmiseks tegin kasutusvalmis registrifailid. Saate need alla laadida siit:
Laadige alla registrifailid
Kui kasutate operatsioonisüsteemi Windows 10 Pro, Enterprise või Education väljaanne, saate ülalmainitud valikute konfigureerimiseks GUI-ga kasutada rakendust Kohalik rühmapoliitika redaktor.
Kohaliku rühmapoliitika redaktori kasutamine
- Vajutage Võida + R klahvid klaviatuuril kokku ja tippige:
gpedit.msc
Vajutage sisestusklahvi.

- Avaneb rühmapoliitika redaktor. Minema
Arvuti konfiguratsioon\Administratiivmallid\Võrk\Võrguühenduseta failid. Lubage poliitikavalikKrüptige võrguühenduseta failide vahemälu.
- Taaskäivitage Windows 10.
See on kõik.
Seotud artiklid:
- Võrguühenduseta failide ketta kasutamise piirangu muutmine Windows 10-s
- Võrguühenduseta failide käsitsi sünkroonimine Windows 10-s
- Lubage võrguühenduseta failid Windows 10-s
- Lubage Windows 10 failide jaoks alati võrguühenduseta režiim
- Looge võrguühenduseta failide kausta otsetee operatsioonisüsteemis Windows 10
- Muutke võrguühenduseta failide sünkroonimise ajakava Windows 10-s