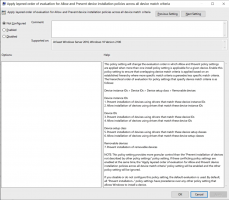Automaatesituse keelamine või lubamine Windows 10-s

Automaatne esitus on kesta erifunktsioon, mis võimaldab kasutajal kiiresti valida soovitud toimingu erinevate meediumitüüpide jaoks, mille olete arvutiga ühendanud või ühendanud. Saate selle konfigureerida nii, et see avaks oma lemmikpildivaaturi rakenduse, kui sisestate fotodega ketta, või käivitage oma meediumifaile sisaldava draivi jaoks automaatselt meediumipleieri rakendus. See säästab teie aega, kuna vajalik rakendus käivitub automaatselt iga kord, kui ühendate seadme või sisestate ketta.
Windows 10-s on automaatse esituse lubamiseks või keelamiseks erinevaid viise. Seda saab teha seadete, klassikalise juhtpaneeli või registri abil. Vaatame need meetodid üle.
Keelake või lubage automaatne esitus seadete abil
Automaatesituse keelamiseks Windows 10-s, tehke järgmist.
- Ava Seadete rakendus.
- Avage Devices -> AutoPlay.
- Paremal lülitage välja valik "Kasuta automaatset esitust kogu meedia jaoks" ja oletegi valmis.
Automaatesituse lubamiseks Windows 10-s, tehke järgmist.
- Ava Seadete rakendus.
- Avage Devices -> AutoPlay.
- Paremal lülitage sisse valik "Kasuta automaatset esitust kogu meedia jaoks".
- Under Valige AutoPlay vaikeseaded, konfigureerige iga meediatüübi jaoks soovitud toiming.
Näpunäide: Samuti on seadete rakenduses võimalik mõnda lehte peita või kuvada.
Konfigureerige automaatesitus klassikalise juhtpaneeliga
- Avage klassika Kontrollpaneel rakendus.
- Avage Juhtpaneel\Riistvara ja heli\Automaatne esitus.
- Automaatesituse keelamiseks tühjendage suvand Kasutage automaatset esitust kõigi meediumide ja seadmete jaoks.
- Automaatesituse lubamiseks lülitage see valik sisse Kasutage automaatset esitust kõigi meediumide ja seadmete jaoks ja valige iga allpool loetletud üksuse jaoks iga kandjatüübi jaoks soovitud toiming.
- Saate kasutada Lähtestage kõik vaikeseaded nuppu kõigi toimingute kiireks lähtestamiseks ja nende vaikeväärtuste määramiseks.
Näpunäide: saate Kinnitage juhtpaneeli apletid tegumiribale, et sageli kasutatavatele sätetele kiiremini juurde pääseda.
Keelake automaatesitus registri näpunäidete abil
- Ava Registriredaktori rakendus.
- Minge järgmisele registrivõtmele.
HKEY_CURRENT_USER\Software\Microsoft\Windows\CurrentVersion\Explorer\AutoplayHandlers
Vaadake, kuidas avada registrivõti ühe klõpsuga.
- Paremal muutke või looge uus 32-bitine DWORD-väärtus "DisableAutoplay". Seadke see väärtusele 1.
Märkus. Isegi kui olete töötab 64-bitine Windows peate ikkagi looma 32-bitise DWORD-väärtuse. - Registri näpunäidetega tehtud muudatuste jõustumiseks peate seda tegema Logi välja ja logige sisse oma kasutajakontole.
See on kõik.