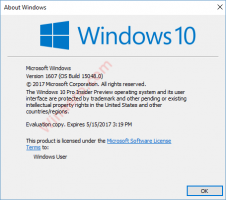Kuidas luua energiaplaani Windows 10-s
Windows 10-s on võimalik luua kohandatud toiteplaani. Vaikimisi sisaldab Windows 10 energiarežiime, nagu High Performance, Balanced, Power Saver jne. Need plaanid on loodud selleks, et võimaldada teil kiiresti muuta arvuti eri riistvara energiatarbimist ja süsteemi toiteseadeid (nt ekraan, uneajastus jne). Saate määratleda oma toiteplaani vastavalt oma isiklikele eelistustele, muutmata vaiketoiteplaanide valikuid.
Nagu võib-olla juba teate, on Windowsi toiteplaan riistvara- ja süsteemisuvandite kogum, mis määrab, kuidas teie seade energiat kasutab ja säilitab. Nagu eespool mainitud, on OS-is kolm sisseehitatud toiteplaani. Teie arvutil võib olla müüja määratud täiendavaid toiteplaane. Saate luua kohandatud toiteplaani, mis sisaldab teie isiklikke eelistusi.
Windows 10-l on taas uus kasutajaliides, et muuta operatsioonisüsteemi toitevalikuid. Klassikaline juhtpaneel kaotab oma funktsioonid ja tõenäoliselt asendatakse see rakendusega Seaded. Seadete rakendusel on juba palju sätteid, mis olid saadaval ainult juhtpaneelil. Näiteks oli ka aku teavitusala ikoon Windows 10 süsteemses salves
asendatud uue kaasaegse kasutajaliidesega. Rakendus Seaded ei sisalda aga selle kirjutamise seisuga võimalust luua uut energiaplaani. Peate ikkagi kasutama klassikalist juhtpaneeli.Toiteplaani loomine opsüsteemis Windows 10, tehke järgmist.
- Avatud Seaded.
- Avage Süsteem – Toide ja unerežiim.
- Klõpsake linki Täpsemad toiteseaded.
- Järgmises aknas klõpsake lingil Looge energiaplaan vasakul.
- Valige olemasolev energiaplaan, mida tuleks kasutada kohandatud plaani alusena, täitke Plaani nimi tekstikasti ja klõpsake Edasi.
- Vajadusel muutke une- ja kuvaseadeid ning klõpsake nuppu Loo nuppu.
Uus kohandatud energiarežiim on nüüd aktiveeritud. Peate selle seadeid kohandama. Klõpsake lingil Muutke plaani sätteid plaani nime kõrval, et teha soovitud muudatusi.
Näpunäide. Konsooli abil on võimalik luua uus energiarežiim powercfg.exe tööriist. Vaatame selle meetodi üle.
Looge Powercfg.exe abil uus toiteplaan
- Avatud kõrgendatud käsuviip.
- Tippige järgmine käsk:
powercfg.exe /L. See loetleb kõik OS-i toiteskeemid oma GUID-iga. Märkus selle energiaplaani GUID-i kohta, mida soovite eksportida. - Märkige üles energiaplaani GUID, mida soovite oma uue energiaplaani alusena kasutada. Näiteks, 8c5e7fda-e8bf-4a96-9a85-a6e23a8c635c suure jõudlusega toiteplaani jaoks.
- Käivitage käsk:
powercfg -dublikaatskeem 8c5e7fda-e8bf-4a96-9a85-a6e23a8c635c. See loob suure jõudlusega toiteplaani koopia. - Pange tähele uue energiaplaani GUID-i.
- Käivitage käsk
powercfg -changename GUID "uus plaan". Asendage oma uue energiaplaani GUID õige väärtusega. - Uue energiaplaani aktiveerimiseks käivitage käsk
powercfg -setactive GUID.
Seotud artiklid:
- Lisage Switch Power Plan kontekstimenüü Windows 10 töölauale
- Lisage Windows 10 toitevalikute kontekstimenüü
- Lisage energiasäästja Windows 10 energiasuvanditesse
- Toiteplaani eksportimine ja importimine Windows 10-s
- Kuidas taastada toiteplaani vaikesätteid operatsioonisüsteemis Windows 10
- Toiteplaani täpsemate sätete avamine otse opsüsteemis Windows 10