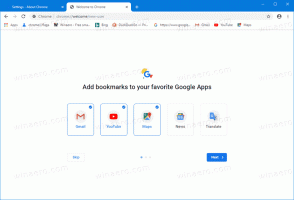Kuidas muuta draivitähte Windows 10-s
Vaikimisi määrab Windows 10 ühendatud draividele, sealhulgas sisemistele ja välistele draividele automaatselt draivitähed. Võib-olla soovite neid tähti muuta. Siin on, kuidas seda saab teha.
Windows 10 määrab saadaoleva draivitähe uuele arvutiga ühendatud draivile. Operatsioonisüsteem läbib tähestikku A-st Z-ni, et leida esimene saadaolev täht, mille abil see erinevatele draividele määrata. Ajalooliselt reserveerib see flopidraivide jaoks draivitähed A ja B.
Kaasaegsed Windowsi versioonid määravad C-tähe süsteemisektsioonile, kuhu Windows on installitud. Isegi kahekordse alglaadimise konfiguratsioonis kuvab Windows 10 oma süsteemipartitsiooni kujul C:.
Draivitähtede muutmine võimaldab draive ümber paigutada kaustas This PC. See võib olla kasulik pärast täiendava draivi lisamist või uue partitsiooni loomist. Näiteks võite soovida muuta selle draivitähte, et kuvada see enne DVD-draivi. Samuti määratakse USB-draivi draivitähte muutmisel jäädavalt. Tihti muudab Windows 10 väliste draivide ühendamisel juhuslikult draivitähte, nii et saate selle protsessi paremini ennustada.
Näpunäide: Kuva draivitähed enne draivi nimesid selles arvutis/arvuti kaustas.
Windows 10 draivi draivitähe muutmiseks saate kasutada mitmeid meetodeid. Vaatame need üle.
Draivitähe muutmiseks operatsioonisüsteemis Windows 10, tehke järgmist.
- Vajutage nuppu Võida + X võtmed koos.
- Valige menüüst Kettahaldus.
- Paremklõpsake kettahalduses partitsioonil, mille draivitähte soovite muuta. Valige Muuda draivi tähte ja radu kontekstimenüüs.
- Järgmises dialoogiaknas klõpsake nuppu Muuda... nuppu.
- Valige Määrake järgmine draivitäht ja valige ripploendist soovitud täht.
Sa oled valmis. Draiv kuvatakse File Exploreris teie valitud tähe all.
Muutke käsureal draivitähte
- Avatud kõrgendatud käsuviip.
- Tüüp
kettaosa. - Tüüp
loendi mahtet näha kõiki draive ja nende sektsioone. - Vaata ### väljundis veerus. Peate kasutama selle väärtust käsuga
vali helitugevus NUMBER. Asendage NUMBER osa tegeliku partitsiooninumbriga, mille draivitähte soovite muuta. - Tippige käsk
määra täht=Xdraivitähe muutmiseks. Asendage X-osa soovitud tähega. Märkus. Kui uus draivitäht, mida proovite kasutada, pole saadaval, kuvatakse vastav tõrketeade.
Sa oled valmis.
Muutke PowerShellis draivitähte
- Avage an kõrgendatud PowerShelli eksemplar.
- Tüüp
Hangi partitsioonet näha oma partitsioonide loendit. - Märkige üles draivitäht ja tippige järgmine käsk:
Hangi partitsioon - DriveLetter
| Set-Partition -NewDriveLetter Näiteks võib käsk välja näha järgmine:
Hangi partitsioon - DriveLetter H | Set-Partition – Uus draivitäht F
See on kõik!