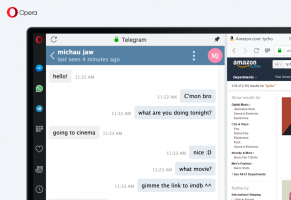Windowsi tööriistade avamine Windows 11-s
See postitus näitab teile erinevaid viise Windowsi tööriistade avamiseks operatsioonisüsteemis Windows 11 – uus kaust, mis ühendab haldustööriistad traditsiooniliste pisikeste utiliitide ja OS-iga kaasas olevate rakendustega.
Microsoft eraldas aastaid erinevad vaikerakendused ja utiliidid mitmes kaustas menüü Start: Windowsi tarvikud, Windows PowerShell, Windowsi haldustööriistad, Windowsi süsteem, jne. Windows 11 puhul otsustas ettevõte sellest tellimusest loobuda ja visata kõik süsteemi utiliidid ühte kausta nimega Windows Tools. Siit saate juurdepääsu.
Avage Windows 11-s Windowsi tööriistad
Windowsi tööriistade kaust "elab" menüüs Start tavalise rakendusena, asendades Windowsi tarvikute, Windowsi haldustööriistade, Windows PowerShelli ja Windowsi süsteemi kaustad.
Avage Windowsi tööriistad menüüst Start
- Klõpsake vasakpoolseimat Start menüü ikooni tegumiribal, seejärel klõpsake nuppu Kõik rakendused.
- Kerige alla ja leidke Windowsi tööriistad kausta.
- Teise võimalusena võite tippida Windowsi tööriistad kastis Alusta otsingut.
- Lõpuks pääsete sellele juurde W-tähega tähestiku vaade.
Windowsi otsingust
- Vajutage nuppu Võida + S kiirklahve otsingupaani avamiseks. Teise võimalusena klõpsake tegumiribal ikooni Otsi.
- Alustage tippimist windowsi tööriistad. Tegelikult lihtsalt tippides tööriistad toob teieni kausta otsingutulemustes.
- Klõpsake nuppu Windowsi tööriistad kanne nimekirjas.
- See avab kausta.
Avage Windowsi tööriistad Windows 11-s File Exploreri jaoks
Kuigi Windowsi tööriistad on virtuaalse kesta asukoht, on sellel füüsiline asukoht, mis esindab selle sisu. Selle leiate järgmise tee alt %ProgramData%\Microsoft\Windows\Start Menu\Programs\Windows Tools.
Avage rakendus File Explorer (Võida + E) ja kleepige ülaltoodud rida aadressiribale, seejärel vajutage Sisenema.
Teise võimalusena vajutage nuppu Võida + R kiirklahv ja kopeeri ja kleebi ülaltoodud käsk Jookse dialoog.
Juhtpaneelilt
Operatsioonisüsteemis Windows 11 kuvatakse Windowsi tööriistade kaust ka pärandjuhtpaneelil. Avage pärandjuhtpaneel rakendust ja lülitage sisse Ikoonide vaade. Näete Windowsi tööriistade otseteed.
Kuid see pole veel kõik! Sellel on ka paar Juhtpaneeli käsud mis võimaldab teil kausta otse avada, sarnaselt klassikaliste aplettidega. Kasutage mõnda neist dialoogis Käivita (Võida + R):
kontrolli administreerimisvahendeidjuht / nimi Microsoft. Haldustööriistad
Kõik ülaltoodud toimingud avavad kausta otse.
Loo otsetee
- Ava Start menüü ja leida Windowsi tööriistad kõigi rakenduste loendis.
- Klõpsake ja hoidke Windowsi tööriistadel hiire vasakut nuppu all, seejärel lohistage see töölauale.
- Võimalusena saate lohistada Windowsi tööriistad Exploreri aadressiribalt töölauale, kuid pidage meeles, et te ei saa seda otseteed tegumiribale kinnitada. Seda arutame järgmises peatükis.
Loo otsetee käsitsi
- Paremklõpsake töölaual ja valige Uus üksus > Otsetee.
- Uues aknas kleepige tee väljale järgmine aadress:
explorer.exe kest{D20EA4E1-3957-11d2-A40B-0C5020524153}. - Andke otseteele nimi, näiteks Windowsi tööriistad.
- Muutke ikooni atribuutide akna abil.
Lõpuks saate Windowsi tööriistade otsetee loomiseks kasutada Winaero Tweakerit.
Koos Winaero Tweakeriga
- Laadige alla ja installige Winaero Tweaker.
- Käivitage rakendus ja leidke Otseteed jaotist vasakpoolsel paneelil.
- Otsige üles Shell Folder (CLSID) otsetee.
- Klõpsake Valige Shelli kaustad.
- Trüki sisse Windowsi tööriistad sisse Filtreeri üksused.
- Märkige ruut Windowsi tööriistade kõrvale ja vajutage nuppu Lisama.
Nüüd saate Windows 11-s Windowsi tööriistad enda loodud otsetee abil avada.
Kinnitage tegumiribale
Saate kinnitada Windowsi tööriistade kausta tegumiribale, kuid see protsess on omamoodi keeruline. Te ei saa lihtsalt avada Windowsi kausta, seejärel paremklõpsake tegumiribal otseteed ja valige Kinnita tegumiribale. Probleem on selles, et sellisel juhul kinnitab Windows 11 otsetee klassikalisele juhtpaneelile, mitte Windowsi tööriistade kausta. Sama kehtib otsetee kohta, mille saate luua failihalduri tiitliribal drag-n-drop abil.
Windowsi tööriistade tegumiribale kinnitamiseks tehke järgmist.
- Asetage tavaline otsetee töölauale Windowsi tööriistade kausta, kasutades ülaltoodud meetodit.
- Järgmisena paremklõpsake otseteel ja valige Kuva rohkem valikuid.
- Klõpsake nuppu Kinnita tegumiribale. Nüüd on Windowsi tööriistade kaust tegumiribale kinnitatud.
Lisage kontekstimenüüsse
Lõpuks saate kontekstimenüüdesse lisada Windowsi tööriistade otsetee, hoides selle saadaval peaaegu kõikjal süsteemis. See toimib sarnaselt sellega, kuidas saate kontekstimenüüd kasutades Windows 11-s Windowsi terminali avada.
- Laadige alla ZIP-arhiiv registrifailidega, kasutades seda linki.
- Pakkige arhiiv lahti mis tahes kausta. Vajadusel deblokeerige failid.
- Ava
Lisage Windowsi tööriistade kontekstimenüü.regfaili ja kinnitage registris tehtud muudatused. Pange tähele, et selle toimingu tegemiseks on teil vaja administraatori juurdepääsutaset. - Kui soovite kontekstimenüüdest eemaldada Windowsi tööriistade otsetee, avage
Eemaldage Windowsi tööriistade kontekstimenüü.regfaili.
Lisage menüü Winaero Tweakeri abil
Lõpuks saavad Winaero Tweakeri kasutajad hõlpsasti kontekstimenüüst lisada või eemaldada Windowsi tööriistu.
- Laadige alla ja installige Winaero Tweaker.
- Vajutage Ctrl + F või klõpsake otsingukastis.
- Tüüp windowsi tööriistad.
- Jaoks Kontekstimenüü \ Windowsi tööriistad valikut, märkige parempoolne ruut.
- Voila, teil on nüüd kaust töölaua kontekstimenüüs.
Tähtis. Tüüpiliselt ja segadusttekitavalt kipub Microsoft Windows 11-s asju pisut üle komplitseerima. Microsofti uusim operatsioonisüsteem on varustatud ümberkujundatud kontekstimenüüdega, mis sisaldavad ka valikut "Näita rohkem". See valik käivitab klassikalise Windows 10 stiilis kontekstimenüüd. Praeguse seisuga ei saa te uude kontekstimenüüsse uusi kirjeid paigutada, seega peate kohandatud otseteedega kontekstimenüüde avamiseks klõpsama nuppu Kuva rohkem valikuid või vajutama klahvikombinatsiooni Shift + F10.