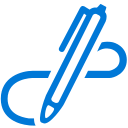Muutke draivi failiajaloo jaoks Windows 10-s
Selles artiklis näeme, kuidas failiajaloo jaoks draivi valida või muuta. See võimaldab teil varukoopia teisaldada teisele draivile ja vabastada ruumi praegusel draivil, mida kasutate failiajaloo abil varundamiseks.
Reklaam
Faili ajalugu on Windows 10 väga kasulik funktsioon. See võimaldab teil teha varukoopia olulistest andmetest, mis on salvestatud teie dokumentide, piltide, muusika, videote ja töölaua kaustadesse. Saate määrata draivi, kuhu kavatsete oma varukoopia salvestada. Failiajaloo funktsioon võeti esmakordselt kasutusele Windows 8-s ja seda on Windows 10-s täiustatud. See võimaldab sirvida ja taastada failide erinevaid versioone.
Märkus. Failiajalugu nõuab NTFS-failisüsteemi kasutamist. Failiajalugu tugineb failimuudatuste jälgimiseks NTFS-i ajakirja funktsioonile. Kui päevik sisaldab kirjeid muudatuste kohta, kaasab failiajalugu värskendatud failid arhiivi automaatselt. See operatsioon on väga kiire.
Failiajaloo abil töödeldud failid salvestatakse teie draivi juurkausta kausta FileHistory. Siit saate teada, kuidas failiajaloo draivi muuta.
Failiajaloo draivi muutmiseks Windows 10-s, tehke järgmist.
- Avage klassika Kontrollpaneel rakendus.
- Avage Juhtpaneel\Süsteem ja turvalisus\Failiajalugu. See näeb välja järgmine (allpool olev ekraanipilt on pärit Windows 10 versioonist 16251):

- Kui teil on lubatud failiajalugu, klõpsake soovitud draivi jaoks nuppu Lülita välja.

- Vasakul klõpsake lingil Valige draiv.

- Ilmub järgmine aken:
 Valige loendist uus draiv ja klõpsake nuppu OK. Tulemus saab olema järgmine:
Valige loendist uus draiv ja klõpsake nuppu OK. Tulemus saab olema järgmine:
- Klõpsake nuppu Lülitage sisse nuppu.
Nüüd saate kausta FileHistory eemaldada eelmise draivi juurtest.
Sama saab konfigureerida seadete abil. Siin on, kuidas.
Muutke draivi failiajalugu seadete abil
- Ava Seadete rakendus.

- Avage Värskendus ja turvalisus -> Varundamine.
- Paremal klõpsake nuppu Lisage draiv kui see valik on saadaval.

- Valige loendist soovitud draiv.

Sa oled valmis.
Kui olete failiajaloo lubanud, näeb ülalmainitud leht välja järgmine.
Peate tegema järgmist.
- Klõpsake valiku all olevat linki Rohkem valikuid Varunda minu failid automaatselt.

- Järgmisel lehel kerige valikuni alla Varundamine teisele draivile.
- Klõpsake nuppu Lõpetage draivi kasutamine. See võimaldab teil valida failiajalooga kasutamiseks teise draivi.

See on kõik.
Näpunäide: vaata Kuidas lähtestada failiajalugu Windows 10-s.