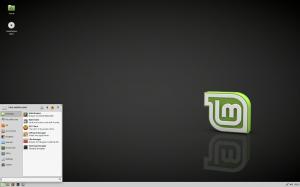Printeri ümbernimetamine operatsioonisüsteemis Windows 10
Printeri installimisel määrab Windows 10 sellele vaikenime. Selle vaikenime määrab tavaliselt müüja ning see sisaldab tootja nime ja mudelit. Kui te ei ole oma printeri vaikenimega rahul, saate selle ümbernimetamiseks kasutada mitmeid meetodeid.
Printeri ümbernimetamiseks peate olema sisse logitud halduskonto. Saate kasutada juhtpaneeli, sätteid või PowerShelli. Vaatame need meetodid üle.
Alustame seadetest. Seaded on universaalne rakendus, mis on komplektis Windows 10-ga. See on loodud asendama klassikaline juhtpaneel nii puuteekraani kasutajatele kui ka hiire ja klaviatuuri lauaarvuti kasutajatele. See koosneb mitmest lehest, mis pakuvad uusi võimalusi Windows 10 konfigureerimiseks ja mõned vanemad valikud, mis on päritud klassikaliselt juhtpaneelilt. Igas versioonis muudetakse Windows 10 üha enam klassikalisi valikuid rakenduses Seaded kaasaegsele lehele. Mingil hetkel võib Microsoft klassikalise juhtpaneeli täielikult eemaldada.
Printeri ümbernimetamiseks operatsioonisüsteemis Windows 10, tehke järgmist.
- Ava Seadete rakendus.
- Avage Seadmed -> Printerid ja skannerid.
- Paremal klõpsake printeril, mida soovite ümber nimetada, ja seejärel klõpsake nuppu Halda nuppu.
- Järgmisel lehel klõpsake nuppu Printeri omadused link.
- Tippige dialoogiaknas Printeri atribuudid uus nimi Vahekaart Üldine.
- Klõpsake nuppu Rakenda ja seejärel nuppu OK.
Nimetasite just printeri ümber.
Märkus: kui teil on Muuda atribuute nuppu Kindral vahekaarti Printeri omadused dialoogiaknas, klõpsake sellel. See avab lisadialoogi, kus saate printeri ümber nimetada. Vaadake järgmist ekraanipilti.
Kui proovite a ümber nimetada jagatud printer, palutakse teil toiming kinnitada. Jagatud printeri ümbernimetamine katkestab kõik olemasolevad ühendused sellega, nii et teised võrgu kasutajad ei pääse sellele enam juurde enne, kui lisage see uuesti nende kausta Printerid.
Palun pidage seda meeles.
Nimetage printer ümber juhtpaneeli abil
- Avage klassika Kontrollpaneel rakendus.
- Avage Juhtpaneel\Riistvara ja heli\Seadmed ja printerid.
- Paremklõpsake printeril, mida soovite ümber nimetada, ja valige Printeri omadused kontekstimenüüst.
- Aastal Printeri omadused dialoogi, tippige uus nimi Vahekaart Üldine.
- Klõpsake nuppu Rakenda ja seejärel nuppu OK.
- Vaadake ülalt rakenduse Seaded puudutavaid märkusi.
Nimetage printer PowerShelli abil ümber
- Avage PowerShell administraatorina. Näpunäide: saate lisage kontekstimenüü "Ava PowerShell administraatorina"..
- Tippige või kopeerige ja kleepige järgmine käsk:
Get-Printer | Vorming-tabeli nimi, ühiskasutusnimi, jagatud
Käsk prindib tabeli teie printerite ja nende jagamise olekuga.
- Tippige järgmine käsk:
Nimeta ümber - Printer - Nimi "Teie praegune printeri nimi" - NewName "Uue printeri nimi". - Teie printer on nüüd ümber nimetatud.
See on kõik.
Seotud artiklid:
- Lisage Windows 10 jagatud printer
- Printeri jagamine opsüsteemis Windows 10
- Printerite varundamine ja taastamine opsüsteemis Windows 10
- Avage Windows 10 otsetee abil printeri järjekord
- Määrake Windows 10 vaikeprinter
- Kuidas peatada Windows 10 vaikeprinteri muutmine
- Avage Windows 10-s Printer Queue
- Looge Windows 10-s printerite kausta otsetee
- Kustutage kinni jäänud tööd Windows 10 printerijärjekorrast
- Looge Windows 10-s seadmete ja printerite otsetee
- Lisage seadmete ja printerite kontekstimenüü operatsioonisüsteemis Windows 10
- Lisage sellesse arvutisse seadmed ja printerid opsüsteemis Windows 10