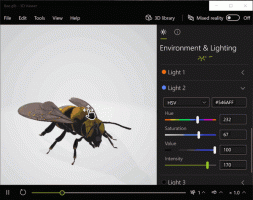Kuidas inverteerida valikut Windows 8.1 File Exploreris
File Explorer, varem tuntud kui Windows Explorer, on Windows 8.1 vaikefailihaldur. Alates Windows 8-st on see sisaldab lindiliidest, mis toob välja kõik võimalikud käsud kiireks juurdepääsuks tavalisele failihaldusele Funktsioonid. Lisaks pakub see teile võimaluse korral kiire juurdepääsu tööriistariba sisestage mõni oma lemmikkäskudest.
Täna vaatame, kuidas saame kasutada lindi kasutajaliidest, et hallata tõhusalt File Exploreris üksuste valikut.
Alates operatsioonisüsteemist Windows 95 saite Windows Exploreris faile valida:
- kõigi failide valimiseks kiirklahve CTRL+A
- kasutades SHIFT+üles/alla nooleklahvi, et valida faile parajasti valitud failist järgmise/eelmise faili juurde, hoides all SHIFT-klahvi.
- kasutades CTRL+üles/alla nooleklahve, et valida mitu faili, mida järjest ei kuvata, hoides all klahvi CTRL.
- hiirega saate joonistada ristküliku, alustades välisest tühjast ruumist ja lohistades soovitud failide valimiseks failide suunas.
- hoidke all CTRL-i ja klõpsake igal failil, mida soovite valida.
- hiirega, hoides all SHIFT ja klõpsates esimesel failil, mida soovid valida, seejärel klõpsates viimasel failil, mida soovid valida.
- kasutage failide valimiseks märkeruutusid või klõpsake kõigi failide valimiseks päise ülemist märkeruutu
- kasutades menüü Redigeeri käsku 'Vali kõik' ja vähetuntud käsku 'Invert selection', mis asuvad samuti menüüs Redigeerimine.
Operatsioonisüsteemides Windows 8.1 ja Windows 8 on teil lisatööriist. File Exploreri lindi vahekaardil Avaleht on mõned täpsemad suvandid üksuste valiku juhtimiseks.
Oletame, et tahan ülaltoodud ekraanipildilt kustutada kõik failid, välja arvatud SkyDrive.png. See on see, mida ma pean tegema:
- Pean valima selle faili SkyDrive.png:
- Järgmiseks on mul vaja vaid üks klõps nupul "Invert Selection" ja seejärel vajutada Delete:
See on kõik! See on üsna lihtne, eks?
Boonusnõuanne: minu ülaltoodud ekraanipiltidel näete kohandatud navigeerimispaani ja selle arvuti kausta. Samuti saate selles arvutis mis tahes kaustu lisada või eemaldada, kasutades järgmist õpetust. Kuidas lisada kohandatud kaustu sellesse arvutisse operatsioonisüsteemis Windows 8.1 või eemaldada vaikeseaded.