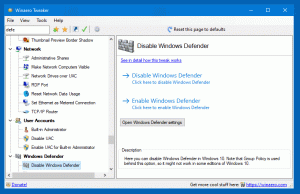Kuidas pääseda juurde Windows 10 ekraanisäästja valikutele
Windows 10-s muudetakse taas paljusid tuttavaid asju. Klassikaline juhtpaneel asendatakse rakendusega Seaded ning paljusid sätteid vähendatakse ja kaotatakse. Paljud kasutajad, kes installisid Windows 10 esimest korda, on Windows 10 mõne seadete uue asukoha tõttu segaduses. Kasutajad küsivad minult sageli meili teel, kuidas pääseda juurde Windows 10 ekraanisäästja valikutele. Siin on vastus.
Reklaam
Windows 10 ekraanisäästja valikutele pääsemiseks on mitu võimalust. Vaatame läbi kõige levinumad viisid.
Juurdepääs Windows 10 ekraanisäästja valikutele otsingu abil
Enne jätkamist võiksite olla huvitatud järgmise artikli lugemisest:
Kuidas otsida Windows 10 menüüs Start, kui otsingukast on keelatud.Windows 10 ekraanisäästja valikutele juurdepääsuks otsingu abil tippige järgmine ja vajutage sisestusklahvi
ch sc
See kuvab ekraanisäästja sätete muutmise otse otsingutulemustes.
 Kuidas see toimib, saate lugeda sellest artiklist: Otsige rakendusi kiiremini Windows 10 menüüst Start.
Kuidas see toimib, saate lugeda sellest artiklist: Otsige rakendusi kiiremini Windows 10 menüüst Start.
Vaikimisi kasutab Windows 10 veebiotsingu tulemusi kombineerituna kohalike otsingutulemustega. Kui te ei kasuta tegumiriba otsingukasti kaudu veebiotsingut ja soovite kohalikke otsinguid kiirendada, saate veebiotsingu täielikult keelata. Vaata, kuidas seda tehakse siit: Kuidas keelata veebiotsing Windows 10 tegumiribal.
Juurdepääs Windows 10 ekraanisäästja valikutele käsuga
Vajutage Võida + R kiirklahve koos klaviatuuril, et avada dialoog Käivita. Tippige väljale Käivita järgmine tekst:
juhtlaud.cpl,, 1
Näpunäide: vaata kõigi Win-klahvidega Windowsi kiirklahvide ülim loend.

Rakenduse Seaded kasutamine
- Avatud Seaded.
- Minema Isikupärastamine - Lukustusekraan.
- Paremal klõpsake lingil Ekraanisäästja seaded.

Juurdepääs Windows 10 ekraanisäästja valikutele klassikalise isikupärastamise dialoogi kaudu
Kui kasutate mõnda hiljutist Windows 10 versiooni Windows Insidersi jaoks, pääsete juurde klassikalistele isikupärastamisvalikutele. Võib-olla teate seda juba teemad ja isikupärastamine on Windows 10 versioonis 10547 tagasi tulnud. Selle kirjutamise hetkel on uusimas versioonis, Windows 10 build 10565, endiselt järgmised valikud:
 Kui aga kasutate RTM-i versiooni, Windows 10 build 10240, näib isikupärastamise aken tühi! Siin on teile alternatiivne lahendus:
Kui aga kasutate RTM-i versiooni, Windows 10 build 10240, näib isikupärastamise aken tühi! Siin on teile alternatiivne lahendus:
Juurdepääs ekraanisäästja valikutele Windows 10 isikupärastamise paneeli abil
Winaero isikupärastamise paneel Windows 10 jaoks taastab suvandid, mis eemaldati töölaua kontekstimenüüst ja asendati rakendusega Seaded. Isikupärastamispaneelil Windows 10 on autentne välimus nagu originaal. See on kaasaskantav tasuta rakendus, mis toetab kõiki Windows 10 väljaandeid ja töötab 64-bitiste (x64) ja 32-bitiste (x86) versioonidega. Rakenduse saab integreerida rakenduse suvandite kaudu otse töölaua kontekstimenüüsse, et saaksite kasutada isikupärastamisvalikuid, nagu Windowsi varasemad versioonid. Seal saate muuta ekraanisäästja seadeid:
 See on kõik. Nagu näete, pole Windows 10 ekraanisäästja sätete muutmine keeruline, kui teate, kuidas neile juurde pääseda.
See on kõik. Nagu näete, pole Windows 10 ekraanisäästja sätete muutmine keeruline, kui teate, kuidas neile juurde pääseda.
Nüüd saate Windows 10 vaikeekraanisäästjate peidetud sätteid muuta. Vaikimisi Windows 10-ga tarnitavatel ekraanisäästjatel on palju sätteid. Kõik need on kättesaamatud, kuna seadistusdialoogid puuduvad teadmata põhjustel. Winaero Screensavers Tweaker võimaldab teil hõlpsalt muuta kõiki Windowsi ekraanisäästjate peidetud sätteid!

Klõpsake SIIN alla laadida Screensavers Tweaker ja lugeda selle kohta lisateavet.
Kiire märkus: ekraanisäästja Bubbles ei saa pärast operatsioonisüsteemi Windows 8 enam töölaua ekraanipilti taustana kasutada. Selle asemel kasutab see ühtlast musta värvi. Läbipaistva tausta saamiseks tuleb Bubbles'i ekraanisäästja käivitada failist Bubbles.scr failis "%windir%/system32". Seda saab teha Task Scheduleri kaudu. //tänan MDJ-d, kes mulle seda fakti meelde tuletas,