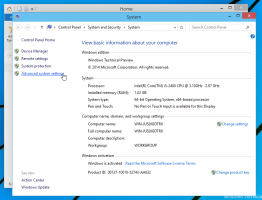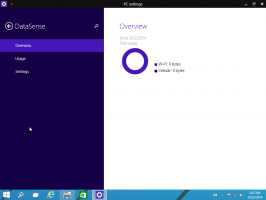Kuidas muuta selle arvuti kaustade ikoone operatsioonisüsteemis Windows 10
Operatsioonisüsteemiga Windows 8.1 tutvustas Microsoft kaustas This PC sees kaustade komplekti. Nende kaustade hulka kuuluvad töölaud, dokumendid, allalaaditavad failid, muusika, pildid ja videod. Algselt oli Windows 10-ga selles arvutis samad kaustad. Alates Windows 10 Fall Creators Update'ist on sellele komplektile lisatud uus kaust nimega 3D Objects. Täna näeme, kuidas kohandada nende kaustade ikoone.
Reklaam
Ülalmainitud kaustad on vaid lingid teie kasutajaprofiilis asuvatele kaustadele. Microsoft pakkus neile ainult kiiret juurdepääsu, kuna vaikimisi peitsid nad raamatukogud. See on väga mugav, kuna teil on nendele kaustadele ühe klõpsuga juurdepääs, kui avate File Exploreri kiirklahviga Win+E.
Näpunäide. Soovimatud kaustad saate kiiresti eemaldada, nagu siin kirjeldatud:
Eemaldage sellest arvutist 3D-objektid (koos teiste kaustadega)
Igal kaustal on ainulaadne ikoon. Ikoonide kohandamise võimalus puudub GUI-s, nii et esmapilgul tundub ikoonide muutmine võimatu. Siiski pole see suur probleem. Ikoonid on määratud registris, nii et vajalikke väärtusi redigeerides saate selles arvutis asuvate kaustade ikoone muuta sobivaks.
Peate olema sisse logitud kontoga halduskonto jätkama.
Selles arvutis kaustade ikoonide muutmiseks operatsioonisüsteemis Windows 10, tehke järgmist.
- Laadige alla ExecTI vabavara ja alusta regedit.exe kasutades seda. See avab Registriredaktori rakendus kõrgeima privileegtasemega.

- Minge järgmisele registrivõtmele.
HKEY_CLASSES_ROOT\CLSID\{B4BFCC3A-DB2C-424C-B029-7FE99A87C641}\DefaultIconVaadake, kuidas avada registrivõti ühe klõpsuga.

- Paremal muutke vaikeparameeter (nimetu). teie uue ikooni täielikule teele.

- Registri näpunäidetega tehtud muudatuste jõustumiseks peate seda tegema Logi välja ja logige sisse oma kasutajakontole. Teise võimalusena saate taaskäivitage Exploreri kest.
Ülaltoodud jada muudab selle arvuti töölaua kausta ikooni.

Teiste ikoonide muutmiseks korrake samme järgmiste registrivõtmete all:
3D-objektid = HKEY_CLASSES_ROOT\CLSID\{0DB7E03F-FC29-4DC6-9020-FF41B59E513A}\DefaultIcon. Töölaud = HKEY_CLASSES_ROOT\CLSID\{B4BFCC3A-DB2C-424C-B029-7FE99A87C641}\DefaultIcon. Dokumendid = HKEY_CLASSES_ROOT\CLSID\{d3162b92-9365-467a-956b-92703aca08af}\DefaultIcon. Allalaadimised = HKEY_CLASSES_ROOT\CLSID\{088e3905-0323-4b02-9826-5d99428e115f}\DefaultIcon. Muusika = HKEY_CLASSES_ROOT\CLSID\{3dfdf296-dbec-4fb4-81d1-6a3438bcf4de}\DefaultIcon. Pildid = HKEY_CLASSES_ROOT\CLSID\{24ad3ad4-a569-4530-98e1-ab02f9417aa8}\DefaultIcon. Videod = HKEY_CLASSES_ROOT\CLSID\{f86fa3ab-70d2-4fc7-9c99-fcbf05467f3a}\DefaultIcon
Näpunäide. Kui teie määratud uut ikooni File Exploreris ei kuvata, peate seda tegema lähtestage ikooni vahemälu.
Viitamiseks siin on kõigi kaustade ikooni vaiketeed:
3D-objektid = %SystemRoot%\system32\imageres.dll,-198. Töölaud = %SystemRoot%\system32\imageres.dll,-183. Dokumendid = %SystemRoot%\system32\imageres.dll,-112. Allalaadimised = %SystemRoot%\system32\imageres.dll,-184. Muusika = %SystemRoot%\system32\imageres.dll,-108. Pildid = %SystemRoot%\system32\imageres.dll,-113. Videod = %SystemRoot%\system32\imageres.dll,-189
See on kõik.