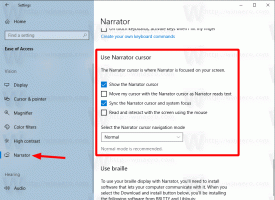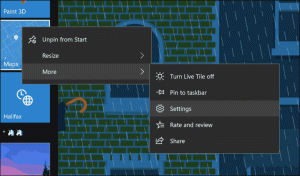Kuidas Windows 10 partitsiooni kahandada
Täna näeme, kuidas Windows 10-s draivi partitsiooni või ketast kahandada. See võib olla kasulik, kui teie draivil on lisaruumi, mida soovite kasutada teise OS-i installimiseks topeltkäivituse konfiguratsioonis. Või kui teil on uus arvuti, millel on ainult üks müüja loodud suur partitsioon, võiksite selle jagada kaheks või enamaks partitsiooniks, et eraldada oma isikuandmed süsteemidraivist.
Reklaam
Vanemate Windowsi versioonide puhul oli helitugevuse vähendamiseks vaja kolmanda osapoole tööriista. Kaasaegsed Windowsi versioonid nagu Windows Vista, Windows 7, Windows 8.1 ja Windows 10 võimaldavad vaba ruumiga partitsioonide kahanemist et vähendada nende suurust ja kasutada seda vaba ruumi teise partitsiooni loomiseks või erineva operatsiooni installimiseks süsteem.
Paljud kasutajad eelistavad luua oma draivile mitu partitsiooni, et vältida kõigi andmete salvestamist süsteemisektsioonile, kuhu Windows on installitud. Traditsiooniliselt on süsteemidraiv teie C: draiv. Kui see on piisavalt suur, saate seda kahandada ja sellel on vaheseinad D:, E: ja nii edasi.
Windows 10 pakub mitmeid meetodeid, mida saate partitsioonide vähendamiseks kasutada. Nende hulka kuuluvad kettahaldus, konsoolitööriist "DiskPart" ja PowerShell.
Sektsiooni kahandamiseks Windows 10-s, tehke järgmist.
- Vajutage nuppu Võida + X võtmed koos.
- Valige menüüst Kettahaldus.

- Paremklõpsake kettahalduses partitsioonil, mida soovite kahandada.
- Valige Kahanda helitugevust kontekstimenüüs.

- Sisestage partitsiooni kahandamiseks vajalik arv MB-sid ja klõpsake nuppu Kahanda.

Sa oled valmis.
Protsess võtab mõne sekundi, kuid kettahaldus ei näita edenemisriba. Kui protsess on lõpetatud, kuvatakse teile draivil jaotamata ruumi.
Vajadusel saate luua jaotamata ruumiga uue partitsiooni. Teise võimalusena saate topeltkäivituse konfigureerimiseks taaskäivitada ja installida teise operatsioonisüsteemi.
Märkus. Kui te mingil põhjusel ei saa partitsiooni kahandada või kui kettahaldus annab teile vea, võite proovida järgmist. Avatud Süsteemi kaitse ja keelake see ajutiselt partitsiooni jaoks, mida soovite kahandada.
Varikoopiad, taastepunktid ja sellised süsteemiandmed takistavad mõnikord Windowsil partitsiooni kahandamist ja piiravad selle kahandamise kogust. Taaskasutatavate baitide maksimaalne arv võib olla suurem, kui süsteemi kaitse on partitsiooni jaoks keelatud. Saate süsteemikaitse uuesti lubada, kui olete partitsiooni kahandanud.
Kahandage partitsioon DiskParti abil
DiskPart on tekstirežiimis käsutõlk, mis on komplektis Windows 10-ga. See tööriist võimaldab teil hallata objekte (kettaid, partitsioone või köiteid) skriptide või käsurealt otsesisendi abil.
Näpunäide: DiskParti saab kasutada ketta või partitsiooni turvaliseks puhastamiseks.
DiskParti abil partitsiooni kahandamiseks tehke järgmist.
- Avatud kõrgendatud käsuviip.
- Tüüp
kettaosa. - Tüüp
loendi mahtet näha kõiki draive ja nende sektsioone.
- Vaata ### väljundis veerus. Peate kasutama selle väärtust käsuga
vali helitugevus NUMBER. Asendage NUMBER osa tegeliku partitsiooninumbriga, mida soovite kahandada.
- Tüüp
kahanda querymaxet näha maksimaalset taaskasutatavate baitide arvu, mille võrra saate partitsiooni kahandada.
- Maksimaalse lubatud suuruse võrra vähendamiseks lihtsalt tippige
kahanemaja vajutage nuppu Sisenema võti. - Määratud suuruse võrra vähendamiseks tippige käsk
kahanda soovitud=size_in_MB. Asendage „size_in_MB” väärtusega, mis ei ole suurem kui taaskasutatavate baitide maksimaalne arv.
Peaksite sõnumit nägema DiskPart kahandas edukalt helitugevust: väärtuse võrra siin.
Lõpuks saate sama toimingu tegemiseks kasutada PowerShelli.
Sektsiooni kahandamine PowerShelli abil
- Avage an kõrgendatud PowerShelli eksemplar.
- Tüüp
Hangi partitsioonet näha oma partitsioonide loendit.
- Märkige üles draivitäht ja tippige järgmine käsk:
Get-PartitionSupportedSize -DriveLetter draivi_täht
Asendage osa "drive_letter" tegeliku väärtusega, et näha selle partitsiooni minimaalset ja maksimaalset suurust (SizeMin ja SizeMax).

- Järgmine käsk vähendab teie partitsioone:
Suuruse muutmine - partitsioon - Draivitäht "draivi_täht" - Suuruse suuruse_väärtus
Sisestage õige draivitäht ja selle uus suurus baitides. Väärtus peaks jääma eelmises etapis saadud SizeMin ja SizeMax väärtuste vahele. Nii saate partitsiooni kahandada või laiendada.


Näpunäide. Argument -Size aktsepteerib selliseid suuruse muutjaid nagu:
-Suurus 1KB - ühe kilobaidi jaoks.
-Suurus 1MB - ühe megabaidi kohta.
-Suurus 1GB - ühe gigabaidi kohta.
See on kõik!