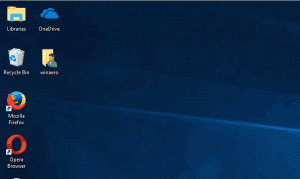Kuidas lähtestada Windows 10 avakuva paigutust
Operatsioonisüsteemis Windows 10 saate lähtestada menüü Start paigutuse. Kui muutsite plaatide korraldust menüüs Start, saate selle paigutuse vaikeseadetele lähtestada järgmiselt.
Reklaam
Selle triki põhiidee on luua Windows 10-s uus konto ja lisada selle menüü Start paigutusfailid oma peamisele kasutajakontole. See lähtestab teie Start-menüü paigutuse Windows 10-s.
Samm 1. Lisage uus kohalik konto
Peate looma uue kohaliku konto. Tehke seda järgmiselt.
-
Avage Seaded.

- Avage Kontod -> Perekond ja teised inimesed:


- Klõpsake "Lisa sellesse arvutisse keegi teine:

- Järgmises dialoogiaknas klõpsake "Mul pole selle inimese sisselogimisandmeid".

- Ilmub järgmine dialoog.

Siin peate klõpsama "Lisa kasutaja ilma Microsofti kontota", nagu ülal näidatud. - Ekraanile ilmub leht nimega "Loo selle arvuti jaoks konto". Sisestage uue kohaliku konto andmed ja seejärel vajutage selle loomiseks nuppu "Edasi".


2. samm. Logige sisse oma loodud uue kohaliku kontoga
Tehke järgmist.
-
Logi välja oma Windows 10 kasutajakontolt ja logige sisse äsja loodud uue kohaliku kontoga.

- Ärge tehke sellel uuel kontol midagi. Logige sellelt kontolt välja kohe pärast töölaua nägemist:

3. samm. Lähtestage Windows 10 menüü Start paigutus
Lõpuks saate lähtestada Windows 10 menüü Start paigutuse. Tehke järgmist.
- Lubage sisseehitatud administraatori konto Windows 10-s.
-
Logi välja oma Windows 10 kasutajakontolt ja logige sisse äsja lubatud administraatori kontoga.

- Kui olete administraatorina sisse logitud, pange File Explorer kuvama peidetud faile ja kaustu, nagu artiklis kirjeldatud Failide kiire peitmine ja peitmine Windows 10-s.

- Minge järgmisesse kausta:
C:\Kasutajad\
\AppData\Local\TileDataLayer Asendage
osa selle kasutaja nimega, kelle Start-menüü paigutust vajate lähtestada. Minu puhul on kasutajanimi "winaero":  Siin kustutage andmebaasi kaust:
Siin kustutage andmebaasi kaust:
- Nüüd minge järgmisesse kausta:
C:\Kasutajad\
\AppData\Local\TileDataLayer Asendage
osa kohaliku konto nimega, mille olete varem loonud. Minu puhul on kasutajanimi "mylocalaccount": 
- Kopeerige andmebaasi kaust teie kasutajakontoga seotud vastavasse kausta. Minu puhul pean kopeerima kausta C:\Users\mylocalaccount\AppData\Local\TileDataLayer kausta C:\Users\winaero\AppData\Local\TileDataLayer.
- Nüüd logige administraatori kontolt välja.
- Logige sisse oma tavalise kontoga. Näete, et menüü Start paigutus muudeti teie kohandatud paigutusest vaikeseadeteks.

- Keela sisseehitatud administraatori konto.
- Nüüd saate ülaltoodud kohaliku konto kustutada.
See on kõik.
Allolev teave on seotud Windows 10 väljalaskeeelsete järgudega. See on aegunud ja võib olla kasulik ainult neile, kes neid järge ikka veel testimiseks kasutavad. See ei kehti Windows 10 build 10240 ja uuemate versioonide puhul. Vaata
Kasutatava Windows 10 järgunumbri leidmine
Windows 10 avaekraan säilitab peaaegu kõik kinnitatud rakenduste ja paanidega seotud andmed järgmises failis:
%LocalAppData%\Microsoft\Windows\appsFolder.itemdata-ms

Faili appsFolder.itemdata-ms leidmiseks võite kasutada ka järgmist nippi.
- Vajutage Klahvid Win + R koos klaviatuuril. Ekraanile kuvatakse dialoog "Käivita".
- Sisestage järgmine:
kest: Local AppData
Näpunäide. Shelli käskude täieliku loendi leiate siit: Shelli käskude täielik loend.
Start-ekraani paigutuse lähtestamiseks operatsioonisüsteemis Windows 10 peate tegema järgmised lihtsad toimingud.
- Välju Explorerist.
- Kustutage fail appsFolder.itemdata-ms.
- Käivitage Explorer uuesti.
Vaatame, kuidas seda teha saab.
Välju Explorerist
Enne Exploreri kestast lahkumist avage aken kõrgendatud käsuviip ja tüüp:
cd /d %LocalAppData%\Microsoft\Windows\
Ärge sulgege seda akent, jätke see lahti, vajate seda veidi hiljem.
Exploreri kestast väljumiseks kasutage tegumiriba või menüü Start salajast kontekstimenüü elementi "Exit Explorer" (paremklõps), mida kirjeldatakse järgmises artiklis: "Kuidas Windowsis Exploreri kesta õigesti taaskäivitada".
Töölaua taustpilt ja tegumiriba kaovad Explorerist väljumisel.
Kustutage fail appsFolder.itemdata-ms
Nüüd tippige käsureale järgmine tekst (teil võib tekkida vajadus lülituda käsureale, kasutades Alt+Tab):
del appsfolder.itemdata-ms. del appsfolder.itemdata-ms.bak
See eemaldab teie kõvakettalt failid appsFolder.itemdata-ms ja appsfolder.itemdata-ms.bak. Pange tähele, et need käsud ei anna ühtegi teadet, nad on täiesti vaiksed. Nüüd saate kõrgendatud käsuviiba akna sulgeda.
Käivitage Explorer uuesti
Vajutage Ctrl + Shift + Esc kiirklahvid klaviatuuril koos. See avab tegumihalduri. Vali Fail -> Käivita uus ülesanne ja tüüp uurija dialoogiaknas 'Uue ülesande loomine'. Klõpsake nuppu OK või vajutage sisestusklahvi:
See on kõik. Tegumiriba ilmub uuesti. Kui lülitute nüüd avakuvale, näete, et selle paigutus on lähtestatud. Tegelikult lubab ka Windows 8 seda trikki teha.