Muutke Windows 10 klaviatuuri korduse viivitust ja kiirust
Klaviatuuri märkide kordusviivituse ja -sageduse muutmine Windows 10-s
Kordusviivitus ja tähemärkide kordussagedus on riistvaraklaviatuuri kaks olulist parameetrit. Neid kasutades saab kasutaja trükkimise mugavamaks muuta. Vaatame need üle.
Reklaam
Hiljutine Windows 10 loob kaks uut seadete lehte, Aeg ja keel > Keel ja Seadmed > Tippimine. Need on mõeldud asendama juhtpaneeli klassikalist keeleapleti, mis on peidetud alates operatsioonisüsteemist Windows 10 Build 17063. Kuid nende uute seadete lehtede kasutamisel ei saa te klaviatuuri tähemärkide korduse viivitust ega kiirust reguleerida. Täna näeme, kuidas sellele valikule juurde pääseda.
Kui kirjutate palju, võimaldab nende parameetrite muutmine palju kiiremini tippida. The kordusviivitus määrab pausi klahvi vajutamise ja selle kordumise vahel, kui seda klahvi all hoiate. The korduskiirus määrab kiiruse, millega Windows kordab alloleva klahvi tähemärki.
Klaviatuuri korduse viivituse ja sageduse muutmiseks Windows 10-s
- Avage klassika Kontrollpaneel rakendus.
- Lülitage selle vaade valikule "Suured ikoonid" või "Väikesed ikoonid", nagu allpool näidatud.

- Klõpsake nuppu Klaviatuur aplett.
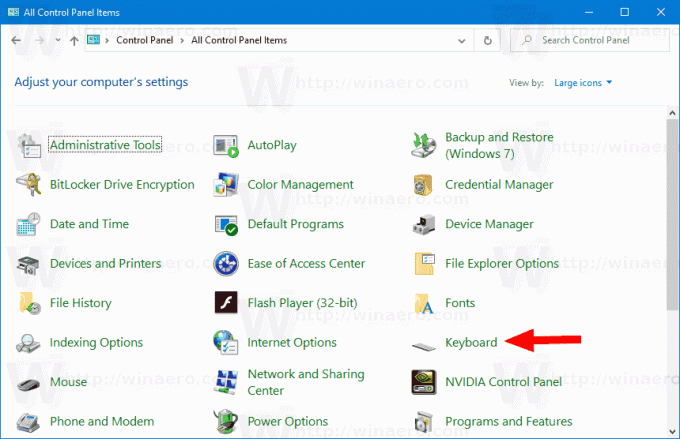
- Muutke klaviatuuridialoogis klahvi asukohta Korda viivitust liugurit Kiirus vahekaarti pikema või lühema viivituse määramiseks.
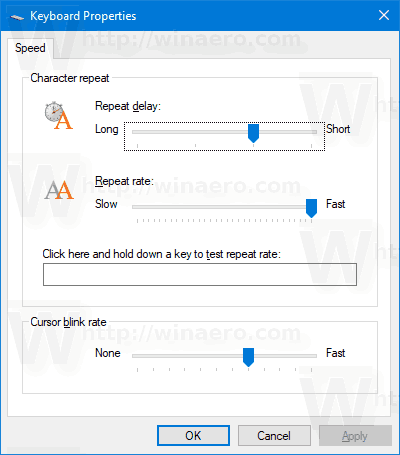
- Nüüd muutke Kordussageduse liugur väärtus olla aeglane või kiire selle eest, mida sa tahad.
- Klõpsake nuppu Rakenda nuppu.
- Kasuta Kordussageduse testimiseks klõpsake siin ja hoidke klahvi all tekstikasti tehtud muudatuste testimiseks.
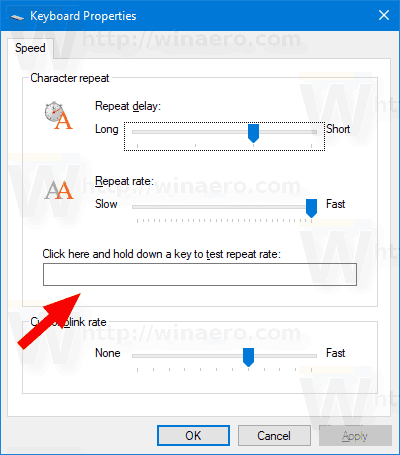
- Kliki Okei dialoogi sulgemiseks.
Teise võimalusena saab suvandeid konfigureerida registris. Siin on, kuidas.
Muutke registris klaviatuuri korduste viivitust ja kiirust
- Ava Registriredaktori rakendus.
- Minge järgmisele registrivõtmele.
HKEY_CURRENT_USER\Juhtpaneel\Klaviatuur
Vaadake, kuidas avada registrivõti ühe klõpsuga. - Paremal muutke või looge uus stringi (REG_SZ) väärtus Klaviatuuri viivitus.
- Määrake selle väärtusandmed vahemikus 3 ja 0, st määrake see väärtusele 3, 2, 1 või 0. Väärtusandmed 3 on pika viivituse jaoks, 0 on lühikesed.
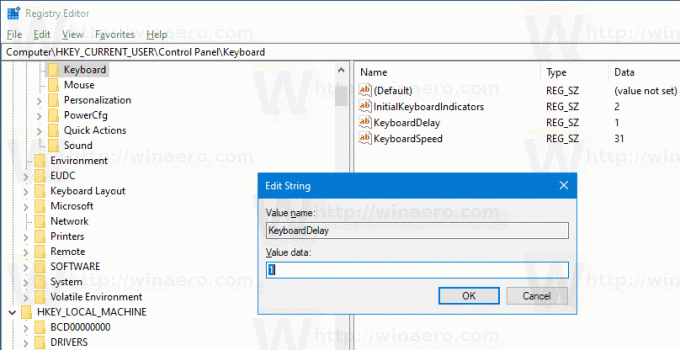
- Nüüd muutke Klaviatuuri kiirus stringi väärtus. Määrake selle väärtusandmeteks soovitud kordussageduse jaoks number vahemikus 0 (aeglane) kuni 31 (kiire).
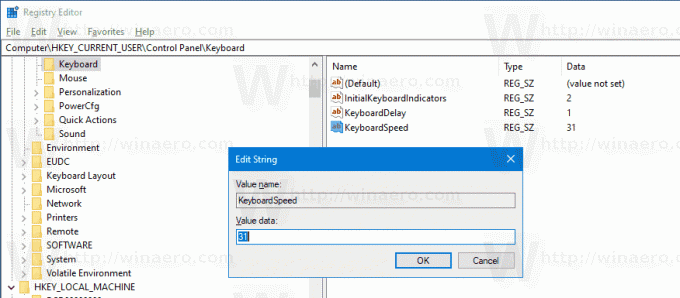
- Registri näpunäidetega tehtud muudatuste jõustumiseks peate seda tegema Logi välja ja logige sisse oma kasutajakontole. Teise võimalusena saate taaskäivitage Exploreri kest.
Sa oled valmis.
Huvipakkuvad artiklid.
- Kuidas määrata Windows 10 vaikeklaviatuuripaigutust
- Klaviatuuripaigutuse lisamine või eemaldamine opsüsteemis Windows 10
- Aknapõhise klaviatuuripaigutuse lubamine opsüsteemis Windows 10
- Muutke Windows 10 klaviatuuripaigutuse vahetamiseks kiirklahve
