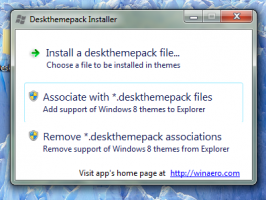Kuidas leida MAC-aadressi Windows 10-s
Igal arvutisse, sülearvutisse või tahvelarvutisse installitud võrguadapteril on füüsiline aadress, mida nimetatakse "MAC-aadressiks". MAC-aadress on kordumatu identifikaator, mis on määratud igale võrguliidesele füüsilises võrgusegmendis suhtlemiseks. On mitmeid olukordi, kui peate Windows 10-s leidma oma võrgukaardi MAC-aadressi.
Reklaam
MAC-aadressi leidmiseks Windows 10-s saate kasutada ühte järgmistest meetoditest.
- Leidke jaotises Seaded MAC-aadress
- Leidke käsurealt MAC-aadress
- Leidke juhtpaneelilt MAC-aadress
- Leidke PowerShelli abil MAC-aadress
Siin me läheme.
Leidke jaotises Seaded MAC-aadress
Windows 10 MAC-aadressi leiate rakenduse Seaded abil. Seda saab teha Etherneti adapteri ja Wi-Fi-adapteri jaoks, kui see on installitud.
- Ava Seadete rakendus.

- Avage Võrk ja Internet -> WiFi, kui otsite oma Wi-Fi-adapteri MAC-aadressi.

- Kui soovite leida oma Etherneti adapteri MAC-aadressi, minge jaotisse Võrk ja Internet -> Ethernet.

- Selle atribuutide nägemiseks klõpsake võrgu nimel.
- Järgmisel lehel leiate rea Füüsiline aadress (MAC). See on MAC-aadressi väärtus, mida otsite.


Leidke käsurealt MAC-aadress
MAC-aadressi on Windows 10-s võimalik leida paari konsoolikäsuga. Peate avama a uus käsuviiba eksemplar ja tippige või kleepige üks järgmistest käskudest.
getmac /v
Getmaci tööriist otsib teie süsteemi võrguadapterite MAC-aadressi. Lüliti "/v" võimaldab üksikasjalikku väljundit, mis sisaldab adapteri nime. Vaadake järgmist ekraanipilti.

Teise võimalusena võite kasutada käsku "ipconfig /all". Tippige see käsureale:

Väljundis vaadake Füüsilise aadressi väärtust:
Leidke juhtpaneelilt MAC-aadress
Juhtpaneeli abil on võimalik leida võrguadapteri MAC-aadressi.
- Avage juhtpaneel
- Avage Juhtpaneel\Võrk ja Internet\Võrgu- ja ühiskasutuskeskus.

- Klõpsake vasakul linki "Muuda adapteri sätteid".

- Topeltklõpsake võrguadapteril (ühendusel), mille MAC-aadressi soovite näha.

- Avaneb ühenduse oleku aken. Klõpsake nuppu "Üksikasjad".

- Atribuut "Füüsiline aadress" on valitud võrguadapteri MAC-aadress.

Leidke PowerShelli abil MAC-aadress
Avage PowerShell ja tippige või kleepige järgmine käsk:
get-netadapter
cmdleti väljundist leiate veeru MACAddress, mis on täpselt see, mida me otsime.

See on kõik.