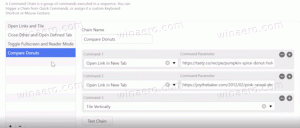Paranduskalkulaator ei avane operatsioonisüsteemis Windows 10
Windows 10-ga on kaasas sisseehitatud rakendus Kalkulaator. Microsoft asendas mitu järge tagasi klassikalise Calculatori töölauarakenduse uue Store'i rakendusega, kuid saate seda teha hankige Windows 10 klassikaline rakendus Kalkulaator lihtsalt.
Reklaam
Nagu teisteski poe (UWP) rakendustes, võib ka uuel kalkulaatoril olla probleeme. Mõnikord keeldub see käivitamast või jookseb vaikselt kokku. Kui teil on selliseid probleeme, on siin mitmeid meetodeid, mida saate kalkulaatori parandamiseks kasutada.
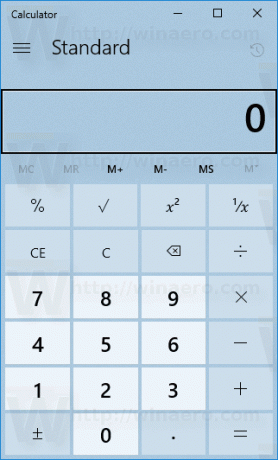
Kõigepealt peaksite proovima selle lähtestada. Seda saab teha seadetega.
Parandus: kalkulaator ei avane operatsioonisüsteemis Windows 10
- Avatud Seaded.
- Avage Rakendused -> Rakendused ja funktsioonid.
- Paremal küljel otsige Kalkulaator ja klõpsake seda.
- Ilmub täpsemate valikute link. Klõpsake seda.
- Microsoft Store'i vaikeseadete lähtestamiseks klõpsake järgmisel lehel nuppu Lähtesta.
Nüüd proovige avada kalkulaator. Näpunäide. Kalkulaatori saate käivitada otse, nagu on kirjeldatud järgmises artiklis. Käivitage kalkulaator otse opsüsteemis Windows 10.
Kui see ei aita, proovige rakendus OS-i uuesti installida. Siin on, kuidas seda saab teha.
Installige kalkulaator uuesti Windows 10-sse
Nagu võib-olla juba teate, ei saa sisseehitatud poe rakendusi, nagu kalkulaator, meil ja kalender, fotod ja nii edasi, traditsiooniliste meetoditega eemaldada. Selle asemel peaksite kasutama PowerShelli. Vaadake seda artiklit:
Rakenduste desinstallimine Windows 10-s
Rakenduse Kalkulaator uuesti installimiseks peaksite väljastama spetsiaalse PowerShelli käsu, nagu allpool kirjeldatud.
Kalkulaatori uuesti installimiseks Windows 10-sse, tehke järgmist.
- Avatud PowerShell administraatorina.
- Kopeerige ja kleepige järgmine käsk:
Get-AppxPackage –AllUsers| Valige Nimi, PackageFullName >"$env: kasutajaprofiil\Töölaud\myapps.txt".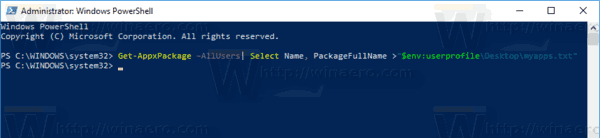
Installitud Store'i rakenduste loend koos nende paketinimedega salvestatakse töölaua faili myapps.txt. - Avage fail myapps.txt ja leidke rea täielik paketinimi Microsoft. Windowsi kalkulaator. Minu puhul on küll Microsoft. WindowsCalculator_10.1712.10601.0_x64__8wekyb3d8bbwe.
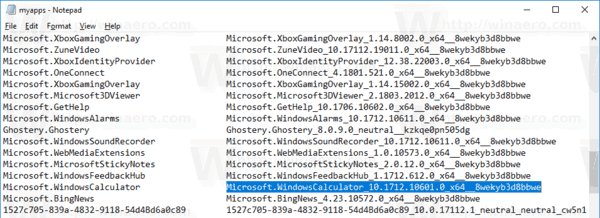
- Nüüd käivitage järgmine käsk:
Eemalda-AppxPackage Microsoft. WindowsCalculator_10.1712.10601.0_x64__8wekyb3d8bbwe. Vajadusel muutke paketi täisnime.
- Nüüd avage Microsoft Store ja installige sealt kalkulaator. Tippige otsingukasti "kalkulaator" ja klõpsake nuppu Windowsi kalkulaator ametliku rakenduse installimiseks.
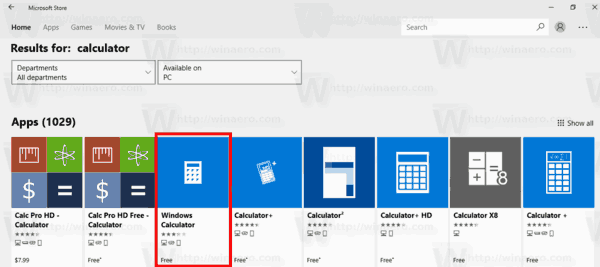
- Järgmisel lehel klõpsake nuppu Hangi nuppu ja oletegi valmis.
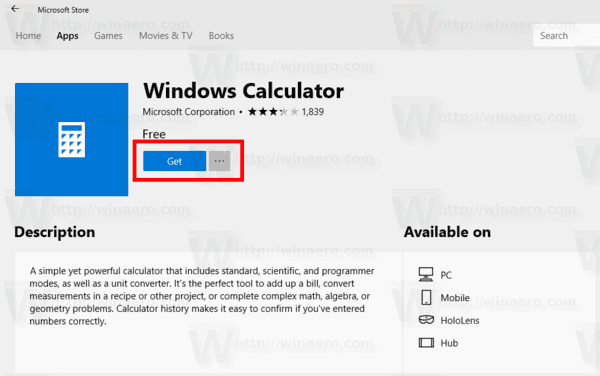
Näpunäide. Siin on otselink ametliku kalkulaatori rakendusele.
Windowsi kalkulaator Microsoft Store'is
See on kõik.