Määrake Gnome 3 klaviatuuripaigutuse muutmiseks ühe klahvi otsetee
Gnome 3 Linuxi töölauakeskkond on väga ainulaadne. Selle DE kaasaegsetel versioonidel pole traditsioonilise töölaua paradigmaga midagi ühist. Täna näeme, kuidas määrata Gnome 3 klaviatuuripaigutuse muutmiseks üks klahvi otsetee (mitte mõni klahvikombinatsioon, nagu Win + Space või Alt + Shift).
Reklaam
Gnome 3 Linuxi töölauakeskkond ei ole tänapäeval eriti populaarne. Kunagi oli Gnome üks populaarsemaid töölauakeskkondi. Kuid see on Gnome 2-st nii palju erinenud, et see näeb välja teistsugune ja töötab erinevalt.
Alates Ubuntu versioonist 18.04 on Gnome 3 OS-i uus vaiketöölauakeskkond, mis asendab Unity. See võib suurendada DE kasutajaskonda ja muuta see Linuxi kasutajate seas populaarsemaks.
Näpunäide: Gnome 3-s on saadaval nimekiri huvitavatest ja kasulikest funktsioonidest. Leiad selle siit:
Gnome 3 töölauakeskkonna parimad omadused
Karbist väljas on Gnome 3-l järgmised kiirklahvid klaviatuuripaigutuse muutmiseks: Win + tühik ja tõstuklahv + Win + tühik. Sobiva valiku leiab menüüst Seaded – Seadmete klaviatuur.
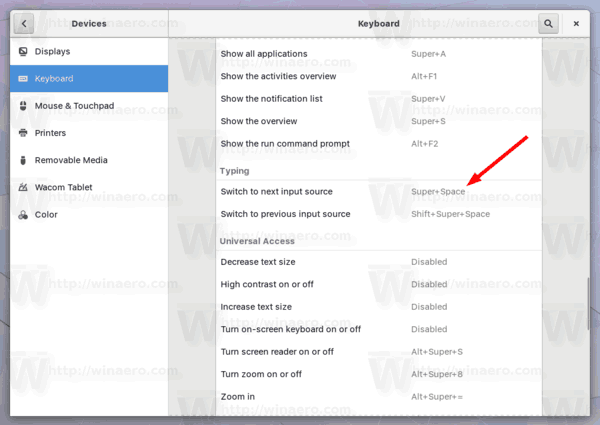
Seal saate muuta klahvijada mis tahes teie eelistustele sobivaks. Konfiguratsioonidialoog ei võimalda aga kasutajal määrata ühte klahvi ja nõuab järjestuse sisestamist.
Isiklikult eelistan installitud klaviatuuripaigutusi vahetada ühe klahviga. Kasutan selleks õiget juhtklahvi ja leian, et see on väga kasulik. Niisiis, vaatame, kuidas seda saab Gnome 3-s konfigureerida.
Gnome 3 klaviatuuripaigutuse muutmiseks ühe klahvi otsetee määramiseks, tehke järgmist.
- Installige rakendus dconf-editor. Olenevalt teie distrost ei pruugita seda karbist välja installida. pole installitud. Vaata artiklit Lubage MATE klaviatuuripaigutuse indikaatori lipud et õppida, kuidas seda installida.
- Käivitage dconf-editor. Seda võib leida tegevustest.
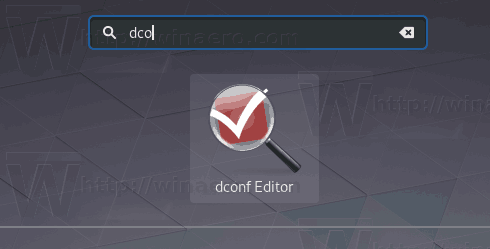
- Avage dconf-editoris org > gnome > desktop > input-sources. Vaadake ekraanipilti.

- Näete rida xkb-suvandid. See on täpselt see, mida me vajame. Määrake see väärtus soovitud vormingusse: ['väärtus1','väärtus2']. Parameeter on klassikaliste xkb-suvandite salvestamiseks stringimassiiv. Minu puhul (klaviatuuripaigutuste vahel vahetamiseks parempoolne CTRL) määran järgmise väärtuse: ['grp: rctrl_toggle'].
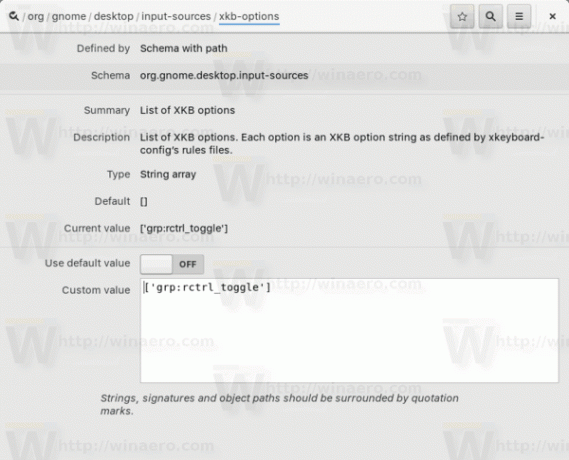
See on kõik. Muud väärtused kiireks viitamiseks:
- grp: ctrl_shift_toggle - Kasutage klahvikombinatsiooni Ctrl+Shift.
- grp: caps_toggle - Kasutage Caps Locki klahvi.
- grp: win_switch - Mõlemad Win-klahvid vahetavad all hoides rühma
- grp: lülita - Parema Alt-klahvi muutmise grupp
- grp: lalt_toggle - Vasakpoolne Alt-klahvi muudatuste rühm
- grp: caps_toggle - Suurtäheluku klahvide grupp muudab
- grp: shift_caps_toggle - Shift+CapsLock muudab rühma
- grp: shift_toggle - Mõlemad Shift-klahvid koos muudavad rühma
- grp: alts_toggle - Mõlemad Alt-klahvid koos muudavad rühma
- grp: ctrls_toggle - Mõlemad Ctrl-klahvid koos muudavad rühma
- grp: ctrl_shift_toggle - Control+Shift muudab rühma
- grp: ctrl_alt_toggle - Alt+Control muudab rühma
- grp: alt_shift_toggle - Alt+Shift muudab rühma
- grp: menu_toggle - lülitage sisse, kasutades Windowsi klaviatuuride kontekstimenüü klahvi
- grp: lwin_toggle - lülitage Windowsi klaviatuuride vasaku võiduklahvi abil sisse
- grp: rwin_toggle - lülitage sisse, kasutades Windowsi klaviatuuridel parempoolset võiduklahvi
- grp: lshift_toggle - Vasak tõstuklahv muudab rühma
- grp: rshift_toggle - Parem tõstuklahv muudab rühma
- grp: lctrl_toggle - Vasak Ctrl-klahv muudab rühma
- grp: rctrl_toggle - Parem klahv Ctrl muudab rühma
- grp_led - kasutage grupi muutmise märkimiseks klaviatuuri LED-tulesid
- grp_led: num - Num_Lock LED näitab grupi muutust
- grp_led: suurtähed - Caps_Lock LED näitab rühma muutust
- grp_led: kerige - Scroll_Lock LED näitab rühmavahetust
Seotud artiklid:
GNOME Layout Manager: hankige Gnome 3-s Windows 10, macOS-i või Ubuntu välimus


