Parandus: Windows 8.1 hangub või hangub
Windows 8.1 on Microsofti kliendi operatsioonisüsteemi uusim versioon, mis on saadaval lõppkasutajatele. Kuigi see on loodud stabiilseks ja toetab erinevat riistvara, võib see mõnikord mingil põhjusel rippuda. Kui olete üks neist õnnetutest kasutajatest, kellel Windows 8.1 hangub või hangub, on siin mõned põhilised näpunäited, mis aitavad probleemi lahendada.
Reklaam
Kontrollige oma riistvara
Veenduge, et kogu riistvara oleks korralikult ühendatud ega oleks valesti konfigureeritud. Samuti veenduge, et teie GPU-l ja CPU-l pole ülekuumenemisprobleeme. Kasutage selliseid rakendusi nagu AIDA64 arvuti stabiilsustesti tegemiseks.
Kasutage Windowsi tõrkeotsingut
Avage juhtpaneel (vt kõik võimalikud viisid juhtpaneeli avamiseks opsüsteemis Windows 8.1) ja minge jaotisse Juhtpaneel\Süsteem ja turvalisus. Klõpsake nuppu Levinud arvutiprobleemide tõrkeotsing link tegevuskeskuse all.
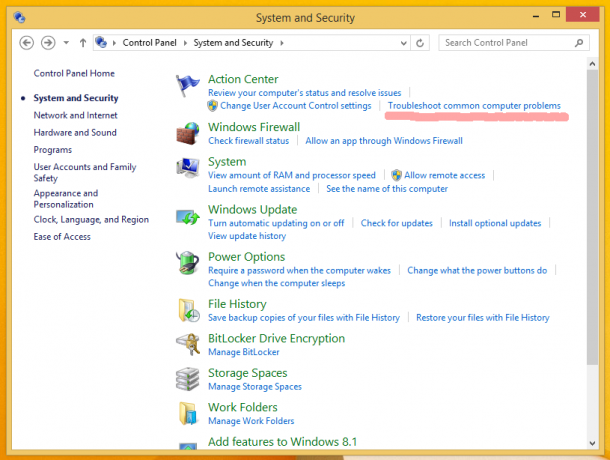 The Veaotsing üksus avatakse. Käivitage üksus "Süsteem ja turvalisus".
The Veaotsing üksus avatakse. Käivitage üksus "Süsteem ja turvalisus".
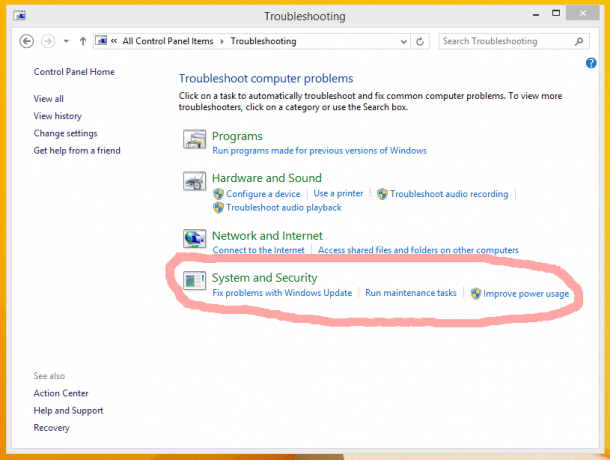 Klõpsake üksust "Süsteemi hooldus":
Klõpsake üksust "Süsteemi hooldus":
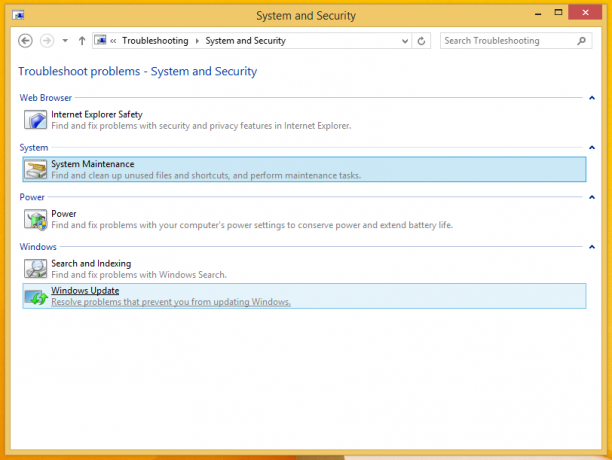 Ekraanile ilmub viisard "Süsteemi hooldus". Klõpsake valikul Täpsemalt ja lubage sellel töötada administraatorina, et suurendada probleemi lahendamise võimalust.
Ekraanile ilmub viisard "Süsteemi hooldus". Klõpsake valikul Täpsemalt ja lubage sellel töötada administraatorina, et suurendada probleemi lahendamise võimalust.
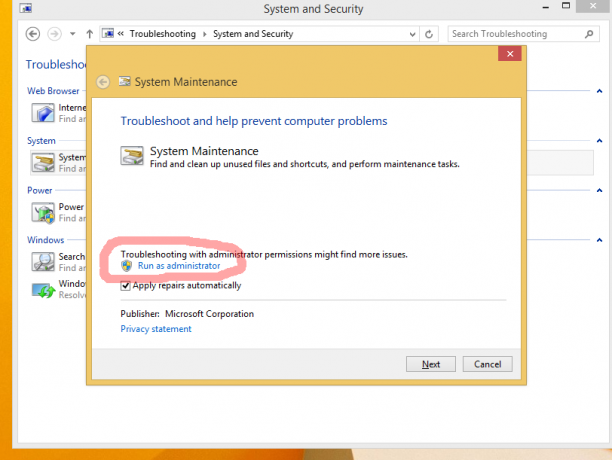 Järgige viisardi juhiseid.
Järgige viisardi juhiseid.
Korraldage oma käivitamine
Keelake kõik kolmanda osapoole rakendused käivitamisel. Operatsioonisüsteemis Windows 8.1 kasutage tegumihaldurit, et näha, mis teil käivitusloendis oli:

Kui teie OS hangub, võib selle põhjuseks olla mõni kolmanda osapoole rakendus, mis algab Windowsiga. Lubage oma rakendused ükshaaval, et näha, milline tarkvara täpselt probleemi põhjustab.
Ilmselgelt, mida vähem rakendusi teil käivitamisel on, seda kiiremini Windows käivitub. Järgmisest õpetusest saate teada, kuidas oma OS-i käivitusaega oluliselt parandada. Kiirendage Windowsi käivitamist nende nippidega
Värskendage draivereid või desinstallige mõni vigane draiver
Kõik teie riistvara draiverid peavad olema õigesti installitud ja peaksite kasutama oma riistvara jaoks uusimaid saadaolevaid draivereid. Kui te ei tea, kust draivereid hankida, vaadake Windows Update'i. Kui te ei leia Windows Update'ist draivereid, otsige üles tootja veebisait ja laadige need alla. Installige need seadmehalduri abil ja vaadake, kas see aitab. Kui installisite hiljuti uue seadmedraiveri ja hakkasite kogema hangumist või kokkujooksmisi, lubage Viimane teadaolev hea konfiguratsioon funktsiooni, taaskäivitage Windows ja taastage viimane stabiilne riistvarakonfiguratsioon.
Kui uus draiver tekitab probleeme, võite draiveri varasema stabiilse versiooni juurde naasmiseks vajutada ka seadmehalduris nuppu Rollback Driver. Proovige oma draivereid diagnoosida, et näha, kas mõni neist on külmumise ja hangumise põhjus.
- Sisenege Windows 8.1 turvarežiimi
- Tippige käsureale
mmc.exe C:\Windows\system32\devmgmt.msc
See avab seadmehalduri.
- Kontrollige järgmiste seadmete draivereid:
Helikaart (kuvatakse seadmehalduri jaotises Heli-, video- ja mängukontrollerid)
WiFi/võrgukaardid (kuvatakse võrguadapterite all)
Kaardilugeja
Videokaart (kuvaadapterid) Laiendage seadme kategooriat, paremklõpsake seadmehalduris seadmel ja valige selle kontekstimenüüst "Atribuudid". Lülitage vahekaardile "Draiver" ja proovige seadet keelata ja seejärel tavalisse seansse käivitada, et näha, kas see aitab. Kui olete kindel, et teil on kõik vajalikud draiverid olemas, võite proovida ka probleemse draiveri desinstallida.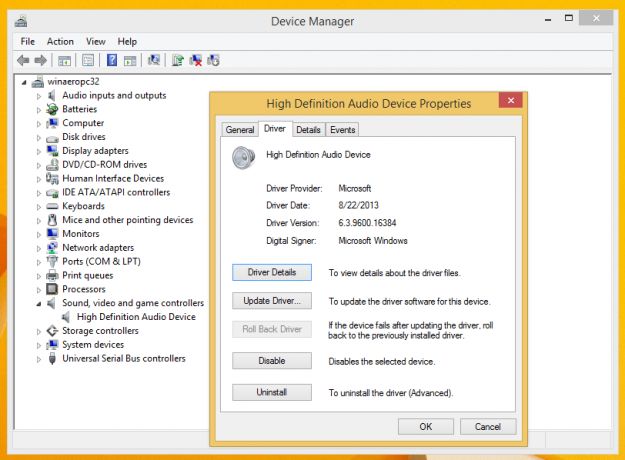
Kontrollige oma süsteemi pahavara suhtes
Pahavara võib kindlasti põhjustada hangumist või kokkujooksmisi. Installige hea tasuta pahavaratõrje, nagu Avast, Avira või AVG. Vältige Microsoft Security Essentialsi lootmist, sest see ei kaitse teid 100% igasuguste ohtude eest. Pärast hea pahavaratõrje installimist kontrollige oma süsteemi, et veenduda selle puhtuses.
Kontrollige sündmuste logisid
Windows peab kõigi süsteemi sündmuste logi, mida nimetatakse sündmuste logiks. Käivitage sündmuste vaatur (EventVwr.exe) haldustööriistadest ja laiendage Windowsi logide kategooriat. Kontrollige süsteemilogi ja rakenduselogi tõsiste vigade osas, mis võivad põhjustada Windowsi hangumise või krahhi.
Kui avate süsteemilogi või rakenduste logi, saate filtreerimise abil peita sündmused, milleks on „Teave” ja „Audit”. Paremklõpsake süsteemilogi ja seadistage filtreerimine, et kuvada ainult vead ja hoiatused, et saaksite probleemi kitsendada. Sündmused sorteeritakse tavaliselt kellaaja ja kuupäeva järgi, nii et kontrollige süsteemi logist ja rakenduse logist uusimaid sündmusi, et teha kindlaks, mis võis hangumise põhjustada.
Viimane katse: keelake dünaamilise protsessori linnukesed
Ma ei soovita teile seda lahendust. Kasutage seda omal riisikol, kui olete proovinud kõike muud, sest see on väga keeruline. Kasutage seda ainult siis, kui olete kindel, et muud sammud ei aita teie probleemi lahendada.
Teie arvuti protsessor tiksub teatud kiirusega. Rakendused ja Windows kasutavad neid linnukesi erinevate sisemiste toimingute tegemiseks. Isegi kui teie arvuti on jõude, jätkab CPU tiksumist.
Windows 8 uue toitehalduse kontseptsiooni eesmärk on maksimaalne energiasääst, et olla tahvelarvutites energiatõhus, seega kasutab see dünaamiline tiksumine. See uus kontseptsioon hõlmab protsessori ühendamist või puukide komplekteerimist jõudeoleku ajal, edastades need ainult siis, kui mõni konkreetne sündmus juhtub. Seega väheneb dünaamiliste puukide abil tiksumise tsükkel.
Kui kogu teie riistvara, draiverid ja rakendused on õigesti konfigureeritud ja teie süsteem on pahavaravaba, proovige keelake dünaamilised puugid, et vabaneda selle Windows 8.1 tõttu tekkida võivatest hangumistest tunnusjoon.
Nende keelamiseks avage kõrgendatud käsuviip ja tippige järgmine käsk:
bcdedit /set disabledynamictick jah
Taaskäivitage arvuti ja vaadake, kas see aitab.
Nende tagasi lubamiseks kasutage järgmist käsku (sisestage see ka kõrgendatud käsureale):
bcdedit /set disabledynamictick nr
See on kõik. Andke meile täpselt teada, milline lahendus oli teile kasulik. Need on kõige levinumad arvutite rippumise või kokkujooksmise põhjused.


