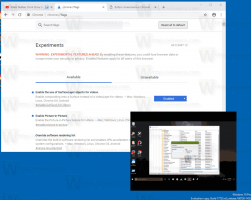Teenuste avamine Windows 11-s
Teenuste avamiseks Windows 11-s on mitu võimalust. Enamikku neist käsitletakse käesolevas artiklis. Tavaliselt ei vaja Windows 11 tavakasutajad avatud teenuseid ja segavad erinevaid jooksvaid protsesse. Siiski võite mõnikord soovida teenuseid Windows 11-s käivitada või keelata. Näiteks vea tõrkeotsinguks või rakenduse käivitamise takistamiseks.
Reklaam
Teenused on Microsofti halduskonsooli (MMC) lisandmoodul, mis võimaldab teil käivitada, peatada ja konfigureerida teenuse valikuid. Teenuste abil saate installitud teenustega, sealhulgas sisseehitatud Windowsi teenustega ja kolmanda osapoole rakenduste installitud teenustega täita mitmesuguseid toiminguid.

See artikkel näitab, kuidas teenuseid Windows 11-s avada.
Avage teenused Windows 11-s
Teenuste tööriistale pääsete juurde erinevatel viisidel. Saate selle käivitada dialoogiaknas Käivita, otsingust ja File Explorerist. Selle otsetee leiate ka Windowsi tööriistade kaustast ja jaotisest Arvutihaldus. Lõpuks saate luua rakenduse jaoks kohandatud otsetee ja kasutada seda nõudmisel.
Avage teenused Windows 11-s, kasutades käsku Run
Lihtsaim ja tõenäoliselt lihtsaim viis teenuste avamiseks Windows 11-s on kasutada dialoogiboksi Käivita. See on saadaval kõikjal ja võtab vaid mõne klahvivajutuse.
Teenuste avamiseks Windows 11-s dialoogiaknas Käivita vajutage nuppu Võida + R ja sisestage services.msc, seejärel vajutage Sisenema.

Võite kasutada ka services.msc avamise käsk Teenused Task Managerist ja Windowsi terminalist.
-
Avage tegumihaldur Windows 11-s, seejärel klõpsake nuppu Fail > Käivita uus ülesanne.

-
Avage Windowsi terminal, seejärel sisestage
services.msckäsk.
Windowsi tööriistade kausta kasutamine
Operatsioonisüsteemis Windows 10 "elab" teenuste rakenduse otsetee Windowsi haldustööriistade kaustas. Windows 11-s otsustas Microsoft ühendada süsteemi utiliidid üheks Windowsi tööriistade kaust.
- Vajutage nuppu Start ja seejärel klõpsake nuppu Kõik rakendused.

- Otsige rakenduste loendist üles Windowsi tööriistad kaust ja avage see. Saate selle kiiremini leida, kasutades tähestiku navigeerimine.

- Kerige uues aknas alla ja klõpsake nuppu Teenused.

Käivitage teenuste tööriist Windows 11-s, kasutades otsingut
Teenuste lisandmooduli saate käivitada operatsioonisüsteemis Windows 11 nagu mis tahes muu rakendusega, kasutades Windowsi otsingut. Võite vajutada Võida + S ja hakake tippima Teenused.

Võimalusena avage menüü Start ja klõpsake otsinguväljal.
Arvutihalduse kasutamine
- Paremklõpsake menüü Start nuppu ja valige Arvutihaldus alates Win + X menüü.
- Uues aknas klõpsake Teenused ja rakendused.
- Nüüd vali Teenused.

Käivitage teenused File Explorerist
Teenused on Windows 11 vaikerakendus, mis hoiab käivitatavat faili draivi C Windowsi kaustas. Muidugi, navigeerides lehele Windows ja süsteem32 kaustad ei ole parim viis teenuste avamiseks Windows 11-s, kuid täielikkuse huvides on siin toodud, kuidas teenused File Explorerist avada.
Kõik, mida selleks vaja on, on avada C:\Windows\system32. Otsige üles fail services.msc ja avage see.

Märkus. On veel üks teenuste fail, mille nimi on services.exe. See pole see, mida te otsite. Selle faili käivitamine ei tee midagi.
Näpunäide. Kui keelasite Windows 11 faililaiendid, võib õige faili tuvastamine olla keeruline. Vaja on teenusefaili, mille ikoonil on kaks hammasratast. Võimalusena saate lubage faililaiendid Windows 11-s ja seejärel käivitage services.msc faili.
Teenuste otsetee loomine Windows 11-s
- Minge töölauale ja paremklõpsake tühjal alal. Valige Uus > Otsetee.

- Uues aknas sisestage
services.mscfaili asukoha väljal. Klõpsake nuppu Edasi.
- Andke otseteele nimi ja salvestage see.

- Järgmisena paremklõpsake äsja tehtud otseteed ja valige ikooni muutmiseks Atribuudid.
Teenuste klaviatuuri otsetee operatsioonisüsteemis Windows 11
Windowsil ei ole teenuste käivitamiseks vaikimisi otseteed, kuid saate selle luua.
- Alustage Windows 11 teenuste otsetee loomisega, kasutades selle artikli eelmist jaotist.
- Paremklõpsake äsja tehtud otseteed ja valige Atribuudid.

- Vahekaardil Otsetee klõpsake kiirklahvi ja sisestage mis tahes klahvikombinatsioon, näiteks Ctrl + Alt + 0.

- Muudatuste salvestamiseks klõpsake nuppu OK.
- Ava File Explorer (Võida + E) ja kleepige aadressiribale järgmine tee:
%ALLUSERSPROFILE%\Microsoft\Windows\Start Menu\Programs. - Liigutage otsetee valikule Programmid kausta. Pärast seda on määratud kiirklahv saadaval IGAS töötavas rakenduses.
Nüüd saate Windows 11-s teenuste avada klahvide abil. Pidage meeles, et hoidke otsetee ümber; vastasel juhul lakkab klahvikombinatsioon töötamast. Kontrollige see postitus lisateabe saamiseks.
See on kõik. Nüüd teate, kuidas teenuseid Windows 11 käivitada.