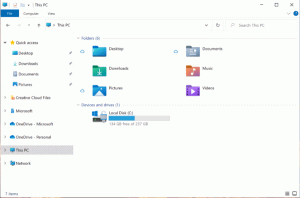Parandus: ekraan ei tuhmu, kui teete ekraanipildi Windows 10 operatsioonisüsteemi Win+PrintScreen abil
Alates Windows 8-st on Windowsil kena ekraanipildi funktsioon. Kui vajutate Võida + Prindi ekraan kui klaviatuuril klaviatuuril klahve kokku vajutate operatsioonisüsteemis Windows 10, muutub ekraan pooleks sekundiks tuhmiks ja uus ekraanipilt jäädvustatakse kausta This PC\Pictures\Screenshots. See on kena visuaalne märge, et ekraanipilt tehti. Kui aga ekraani hämardamine peatub, ei anna see teile märku, et ekraanipilt on jäädvustatud. Siin on, kuidas saate seda parandada.
Reklaam
Kui ekraan ei tuhmu, kui teete Windows 10 ekraanipilti, see tähendab, et Windowsi animatsiooniseadetega on midagi valesti. Ekraani hämardamise funktsioon sõltub Windows 10 animatsiooni sätetest. Kui teie või mõni tarkvara keelas vastava valiku, ei tuhmu teie ekraan enam. Saate selle uuesti lubada. Selleks peate tegema need lihtsad sammud.
- Avage rakendus Seaded.

- Avage Lihtne juurdepääs – muud valikud:

- Veenduge, et teil oleks valik Animatsioonide esitamine Windowsis lubatud:

Kui see on keelatud, ei saa te vajutamisel ekraani hämardamise funktsiooni Võida + Prindi ekraan võtmed.
Vaadake järgmist videot:
Meie YouTube'i kanali saate tellida siit: Youtube.
Sama saavutamiseks võite kasutada alternatiivset viisi. Saate lubada aknaanimatsioonid jaotises Täpsemad süsteemiatribuudid. Tehke seda järgmiselt.
- Vajutage Võida + R kiirklahvid klaviatuuril koos. Ekraanile ilmub dialoog Käivita.
Näpunäide: vaata kõigi Win-klahvidega Windowsi kiirklahvide ülim loend. - Tippige väljale Käivita järgmine tekst:
SystemPropertiesAdvanced
 Vajutage sisestusklahvi. See avab otse Advanced System Properties akna.
Vajutage sisestusklahvi. See avab otse Advanced System Properties akna.
- Klõpsake nuppu Seaded all olevat nuppu Esitus osa. Avaneb jõudlussuvandite dialoog.

- Veendu, et Minimeerimisel ja maksimeerimisel animeerige aknad valik on lubatud, nagu ülal näidatud. Kui see on keelatud, ei saa te ekraani hämardamise funktsiooni.
Vältige Windows 10 viga
Windows 10-s, vähemalt järgus 14352, märkasin järgmist viga.
- Määrake oma töölaud ühevärviliseks. Minu oma on must:

- Avage Seaded -> Lihtne juurdepääs -> Muud sätted ja keelake aknaanimatsioonid:
 Nagu oodatud, keelab see ka ekraani hämardamise funktsiooni.
Nagu oodatud, keelab see ka ekraani hämardamise funktsiooni. - Nüüd lubage valik uuesti:
 See ei luba ekraani hämardamise funktsiooni uuesti.
See ei luba ekraani hämardamise funktsiooni uuesti.
Probleemi lahendamiseks peate esmalt määrama oma töölaua taustaks mõne pildi, seejärel avama Seaded, keelama aknaanimatsioonid ja seejärel need uuesti lubama.
Windows 8 ja Windows 8.1 Samuti tuleb ekraani hämardamise funktsiooni kasutamiseks lubada aknaanimatsioon.