Keelake Windows 11 käivitusheli, kasutades neid kolme meetodit
Saate Windows 11 käivitusheli keelata, kasutades mitmeid uusimas OS-is saadaolevaid meetodeid. Selles postituses käsitletakse neid üksikasjalikult, sealhulgas klassikalist heliapletti, rühmapoliitikat ja kahte erinevat registri näpunäidet.
Reklaam
Nagu võib-olla mäletate, on Microsoft eemaldanud Windows 8+ käivitusheli ja siin on põhjus. Kuid Windows 11 on hoopis teine lugu.
Windows 11-s on Microsoft lisanud toreda käivitusheli mis mängib OS-i käivitumisel.
Windows 11 käivitusheli https://t.co/Jt0VBveraMpic.twitter.com/Dw0qHffNwZ
- Winaero (@winaero) 15. juuni 2021
Kui te seda ei kuule, saate selle siiski keelata, kasutades allpool läbivaadatud meetodeid.
See postitus näitab teile, kuidas lubada või keelata Windowsi käivitusheli esitamine Windows 11-s. Pange tähele, et see muudatus mõjutab kõiki kasutajakontosid.
Kuidas keelata Windows 11 käivitusheli
- Ava Seaded rakendus Win + I klaviatuuri otseteega.
- Navigeerige Isikupärastamine > Teemad.
- Klõpsake nuppu Helid üksus paremal.
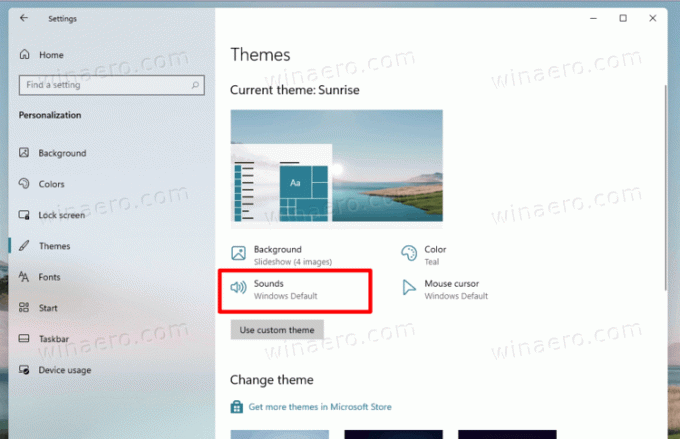
- Aastal Helid Tühjendage märkeruut Esitage Windowsi käivitusheli valik.
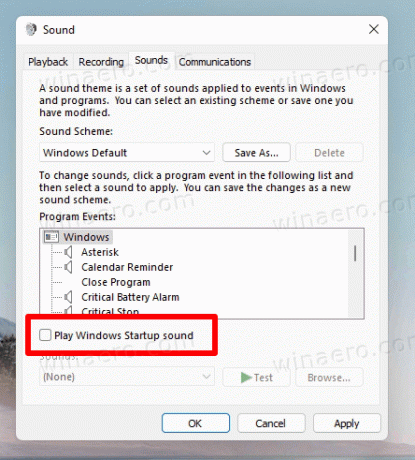
- Kliki Rakenda ja Okei.
Valmis!
Saate käivitusheli igal ajal hiljem taastada, pöörates ülaltoodud toimingud vastupidiseks ja märkides linnukese kasti "Esita Windowsi käivitusheli" kõrvale.
Teise võimalusena saate registris lubada või keelata heli, mida Windows 11 käivitamisel esitab.
Lülitage registris sisse või välja Windows 11 käivitusheli
Käivitusheli valik asub klahvi all HKEY_LOCAL_MACHINE\SOFTWARE\Microsoft\Windows\CurrentVersion\Authentication\LogonUI\BootAnimation. Selle sisse- või väljalülitamiseks peate siin muutma Keela StartupSound 32-bitine DWORD-väärtus. Määrake see ühele järgmistest numbritest.
- 1 - heli lubamine
- 2 - heli keelamine
Märkus: Keela StartupSound peaks isegi 64-bitises Windows 11-s olema 32-bitise DWORD-väärtuse tüüpi.

Kui te ei soovi registrit käsitsi muuta, võite kasutada minu kasutusvalmis REG-faile.
Laadige alla REG-failid
- Klõpsake sellel lingil ZIP-arhiivi koos failidega hankimiseks.
- Ekstraktige mõlemad REG-failid oma töölaua kausta.
- Klõpsake failil
Keelake Windows 11 käivitusheli.regselle ühendamiseks ja funktsiooni väljalülitamiseks. - Teine fail,
Lubage Windows 11 käivitusheli.reglubab heli uuesti sisse.
Sa oled valmis.
Lõpuks saate selle sisse lülitada Grupipoliitika. Windows 11-ga on kaasas spetsiaalne poliitikavalik, mis võimaldab teil kõigi kasutajate jaoks heli sundida keelata või sundida lubama. Vaatame selle meetodi üle.
Lubage või keelake käivitusheli Windows 11-s rühmapoliitikaga
- Käivita dialoogiakna avamiseks vajutage klahve Win + R ja sisestage
gpedit.msckasti Run. - Sirvige kohaliku rühmapoliitika redaktori rakenduses vasakpoolset paani Arvuti konfiguratsioon\Haldusmallid\Süsteem\Sisselogimine.
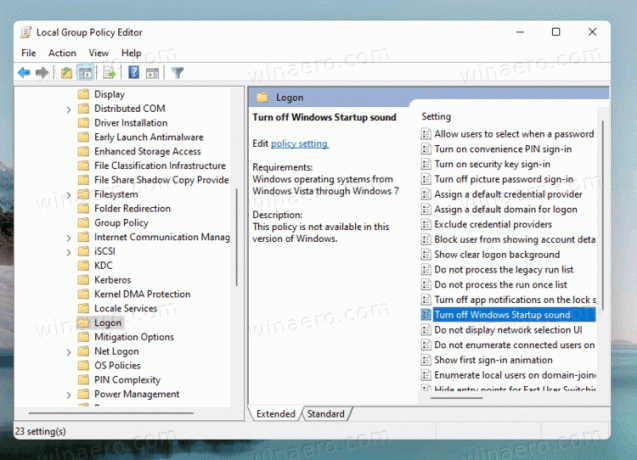
- Topeltklõpsake Lülitage Windowsi käivitusheli välja valik paremal.
- Valige Lubatud poliitika aktiveerimiseks ja kõigi kasutajate heli väljalülitamiseks.

- Kui määrate selle Keelatud, lubab see heli kõigi kasutajate jaoks.
- Lõpuks Pole konfigureeritud võimaldab kasutajal seadistada heli kasutades meetodit nr 1. See on vaikevalik.
Valmis.
Märkus. Kui määrate reegliks kumbki Lubatud või Keelatud, takistate kasutajatel valikut muutmast Heli dialoog. The Esitage Windowsi käivitusheli märkeruut on hall, nii et kasutajad ei saa seda muuta.
Teatud Windows 11 väljaanded ei pruugi aga sisaldada tööriista „gpedit.msc”. nii et sel juhul saame ülevaadatud poliitika otse registris konfigureerida. Seda saab teha järgmiselt.
Lubage või keelake käivitusheli rühmapoliitika registri näpunäidetega
- Lae alla see ZIP-fail.
- Pakkige selle sisu välja mis tahes teie valitud kausta asukohta.
- Klõpsake failil 'Rühmapoliitika lubab kõikidele kasutajatele.reg käivitusheli, et rakendada piirangut ja jõudu, et võimaldada heli kõigile kasutajatele.
- fail 'Rühmapoliitika keelake kõigi kasutajate jaoks käivitusheli.reg" muudab käivitamise vaikseks, jällegi kõigi kasutajate jaoks.
- Lõpuks on tagasivõtmisfail "Grupipoliitika – kasutaja valik käivitamisel heli.reg'.
Kui olete uudishimulik, siis siin, kuidas see töötab.
Allalaaditud registri näpunäidete failid muudavad Keela StartupSound 32-bitine DWORD-väärtus võtme all HKEY_LOCAL_MACHINE\SOFTWARE\Microsoft\Windows\CurrentVersion\Policies\System mis vastab rakenduse gpedit GUI valikule. Seadistage see järgmiselt.
= Kasutaja vaikevalik - 0 = sundluba
- 1 = sundkeelamine
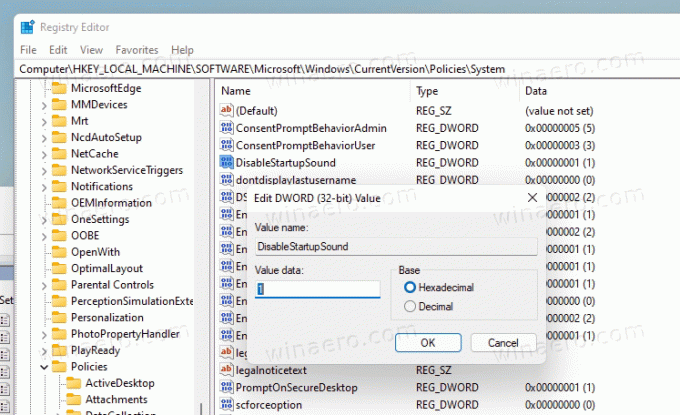
See on kõik.
