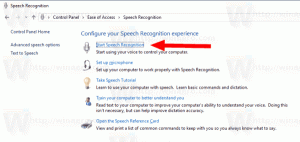Sulgege rakendused automaatselt Windows 10 taaskäivitamisel, väljalülitamisel või väljalogimisel
Kui proovite operatsioonisüsteemis Windows 10 sulgeda või taaskäivitada oma OS-i ja mõned rakendused töötavad, mis ei sulgu, kui neile helistatakse OS-i sulgemiseks kuvab operatsioonisüsteem teile teadet „X rakenduse sulgemine ja taaskäivitamine/väljalogimine/shutdown”, kus X on töötavate rakendusi. Neid ei lõpetata sunniviisiliselt, kuna neil võib endiselt olla salvestamata andmeid. Kui olete aga kogenud kasutaja, kes salvestab alati oma töö enne väljalülitamist või taaskäivitamist, võiksite selle ekraani keelata.
Reklaam
Kui logite välja või taaskäivite/välja lülitate arvutit, üritab Windows töötavaid rakendusi elegantselt sulgeda, teavitades iga töötavat rakendust, et need peavad sulgema. Windows annab nendele rakendustele aega sulgeda, et nad lõpetaksid oma tegevuse ja salvestaksid oma andmed. Näiteks kui mõni programm põletab CD-d/DVD-d, võib see teavitada OS-i, et see viivitaks sulgemise/taaskäivitamise/väljalogimisega, et see saaks oma ülesande täitmise lõpetada. Kui rakenduse protsessi ei katkestata ja see jääb tööle, näete midagi sellist.

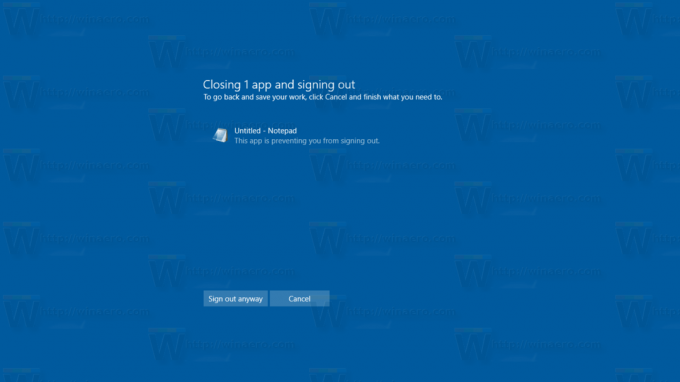
Kui te ei tee selles dialoogis valikut enne 1-minutilise ajalõpu aegumist, tühistab Windows 10 vaikimisi automaatselt taaskäivitamise, sulgemise või väljalogimise.
Seal on spetsiaalne registrivalik, AutoEndTasks. Kui see on lubatud, käsib see Windows 10-l rakendused automaatselt sulgeda ja jätkata taaskäivitamist, sulgemist või väljalogimist. Ülalmainitud dialoogi ei kuvata. Selle valiku saab lubada kõigile arvuti kasutajatele või ainult praegusele kasutajale. Vaatame, kuidas seda teha saab.
Rakenduste automaatseks sulgemiseks Windows 10 taaskäivitamisel, väljalülitamisel või väljalogimisel, tehke järgmist.
- Ava Registriredaktori rakendus.
- Minge järgmisele registrivõtmele.
HKEY_CURRENT_USER\Control Panel\Desktop
Vaadake, kuidas avada registrivõti ühe klõpsuga.
- Paremal looge uus stringi väärtus AutoEndTasks.
Määrake selle väärtuseks 1, et aktiveerida funktsioon ja sulgeda rakendused järgmisel korral, kui sulgete, taaskäivite OS-i või logite välja oma kasutajakontolt.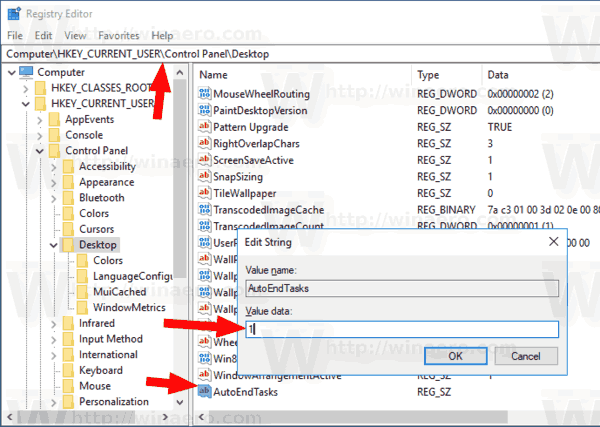
Muudatused jõustuvad koheselt.
Teise võimalusena saate seda funktsiooni rakendada kõigile kasutajatele. Siin on, kuidas.
Lubage Windows 10 kõigi kasutajate jaoks AutoEndTasks
Selle funktsiooni aktiveerimiseks kõigi arvuti kasutajakontode jaoks saate rakendada veel ühe näpunäite. Sa pead logige sisse administraatorina enne jätkamist. Tehke järgmist.
- Ava Registriredaktori rakendus.
- Minge järgmisele registrivõtmele.
HKEY_USERS\.DEFAULT\Control Panel\Desktop
Vaadake, kuidas avada registrivõti ühe klõpsuga.
- Paremal looge uus stringi väärtus AutoEndTasks.
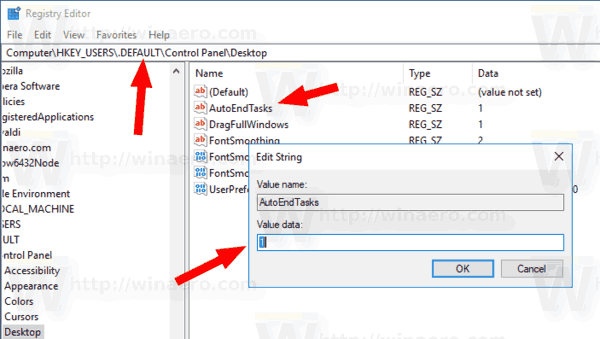
Määrake selle väärtuseks 1, et funktsioon aktiveerida kõigi kasutajate jaoks.
Aja säästmiseks saate alla laadida järgmised registrifailid:
Laadige alla registrifailid
ZIP-arhiiv sisaldab REG-faile, et lubada funktsioon ainult praegusele kasutajale, kõigile kasutajatele koos tagasivõtmisfailidega.
Samuti soovitan teil tutvuda järgmiste artiklitega:
- Windows 10 aeglase väljalülitamise kiirendamine
- Kuidas keelata teade "Programmid peavad endiselt sulgema".
See on kõik.