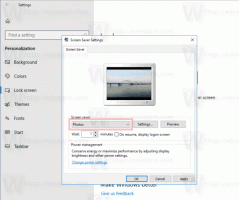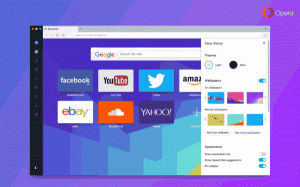Global Media Controls lubamine või keelamine Microsoft Edge'i tööriistaribal
Kuidas lubada või keelata Microsoft Edge'i tööriistaribal Global Media Controls.
Microsoft Edge sisaldab funktsiooni Global Media Controls, mis loetleb esitatava meedia, nt. võrgus video kõigilt vahekaartidelt ühes väljaandes, mis võimaldab juhtida kõiki aktiivseid meediumiseansse brauser. Kui see on lubatud, lisab see Edge'i tööriistaribale spetsiaalse nupu, mis avab seansside loendi. Siit saate teada, kuidas seda lubada või keelata.
Reklaam
Global Media Controls valik pärineb algselt Chrome'i brauserist. Microsoft on seda aga täiustanud. Algselt oli Chrome'is väljalend saadaval ühe meediumiseansi jaoks ja see sarnanes hüpikaknaga, mis kuvatakse klaviatuuril multimeediumiklahvide vajutamisel. Microsofti oma rakendamine loetleb kõik brauseris töötavad meediumiseansid ja võimaldab teil nende käitamist peatada või jätkata. Seega, kui teil on brauseris mitu vahekaarti, mis esitavad helisid (nt YouTube, Spotify ja Vimeo), saate hallata nende taasesitust Microsoft Edge'is ühest väljaandest. Edge'i globaalsete meediumijuhtimise funktsioon sisaldab ka mitmeid lisavõimalusi, nagu
Pilt-pildis, a loobumisnupp, koos uhkemad ikoonid.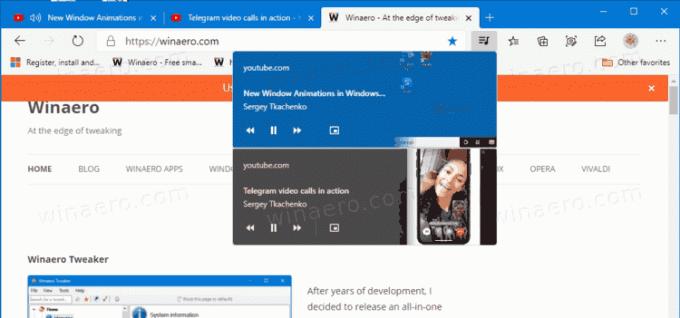
Kui Global Media Controls on lubatud, kuvatakse see tööriistariba nupp mis avab väljalennu. Kui klõpsate sellel, kuvatakse Media Controls UI hüpikaken koos kõigi teie praeguste meediumiseansside loendiga. See sisaldab ka iga meediaseansi jaoks nuppe Eelmine, Otsi, Esita/Paus ja Järgmine.
See postitus näitab teile, kuidas lubada või keelata Microsoft Edge Chromiumi tööriistaribal Global Media Controls UI.
Globaalsete meediumijuhtelementide lubamine või keelamine Microsoft Edge'i tööriistaribal
- Avage Microsoft Edge.
- Tüüp
edge://flags/#global-media-controlsaadressiribale ja vajutage sisestusklahvi. - Valige Lubatud või Keelatud paremale Globaalsed meedia juhtelemendid valik, mida soovite.
 Märkus: Vaikimisi väärtus on sarnane Keelatud, seega on funktsioon praegu välja lülitatud.
Märkus: Vaikimisi väärtus on sarnane Keelatud, seega on funktsioon praegu välja lülitatud. - Taaskäivitage brauser.
Sa oled valmis.
Teise võimalusena saate tööriistariba nupu Global Media Controls lubada või keelata, kasutades muudetud Microsoft Edge'i otseteed. Allolevad juhised selgitavad, kuidas seda teha.
Lubage või keelake globaalsete meediumijuhtimise nupp otsetee abil
- Paremklõpsake Microsoft Edge otsetee töölaual.
- Valige Omadused kontekstimenüüst.
- Lisama
--enable-features=GlobalMediaControlspärastmsedge.exeosa Sihtmärk kasti lubada Global Media Controls tööriistaribal.
- To keelata selle asemel lisage globaalsed meediajuhtelemendid
--disable-features=GlobalMediaControlspärastmsedge.exeosa Sihtmärk kasti. - Kliki Rakenda ja Okei.
- Käivitage Edge'i brauser muudetud otsetee abil.
Sa oled valmis!
Kokkuvõte
Olenemata sellest, millist meetodit kasutasite globaalsete meediumijuhtelementide keelamiseks või lubamiseks, saate globaalsete meediumijuhtimise funktsiooni hõlpsalt juhtida. Selle kirjutamise hetke seisuga on see vaikimisi keelatud, kuid ülaltoodud valikuid kasutades saate funktsiooni lubada ja proovida.
Microsoft Edge on nüüd Chromiumil põhinev brauser, millel on mitmeid eksklusiivseid funktsioone, nagu Lugege valjusti ja teenused, mis on seotud Google'i asemel Microsoftiga. Brauser on juba saanud mõned värskendused, mis toetavad ARM64 seadmeid. Samuti toetab Microsoft Edge endiselt mitmeid vananevaid Windowsi versioone, sealhulgas Windows 7. Kontrollige Windowsi versioonid, mida toetab Microsoft Edge Chromium. Lõpuks saavad huvitatud kasutajad alla laadida MSI paigaldajad juurutamiseks ja kohandamiseks.