Looge Windows 10-s salvestusruumide otsetee
Salvestusruumid aitavad kaitsta teie andmeid draivi rikete eest ja pikendada salvestusruumi aja jooksul, kui lisate draive arvutisse. Salvestusruume saate kasutada kahe või enama draivi rühmitamiseks salvestusbasseini ja seejärel kasutada selle basseini mahtu, et luua virtuaalseid draive, mida nimetatakse salvestusruumideks. Kui kasutate seda funktsiooni sageli, saate salvestusruumide otse avamiseks luua spetsiaalse otsetee.
Reklaam
Need salvestusruumid salvestavad teie andmetest tavaliselt kahte koopiat, nii et kui üks teie draividest ebaõnnestub, on teil andmetest endiselt puutumata koopia. Kui maht hakkab otsa saama, saate salvestusbasseini lisada rohkem draive.

Täna näeme, kuidas luua spetsiaalne otsetee, mis avab dialoogi Salvestusruumid otse ühe klõpsuga.
Salvestusruumide otsetee loomiseks Windows 10-s, tehke järgmist.
- Paremklõpsake oma töölaua tühjal alal. Valige kontekstimenüüst Uus – otsetee (vt ekraanipilti).

- Tippige või kopeerige ja kleepige otsetee sihtkasti järgmine tekst:
explorer.exe kest{F942C606-0914-47AB-BE56-1321B8035096}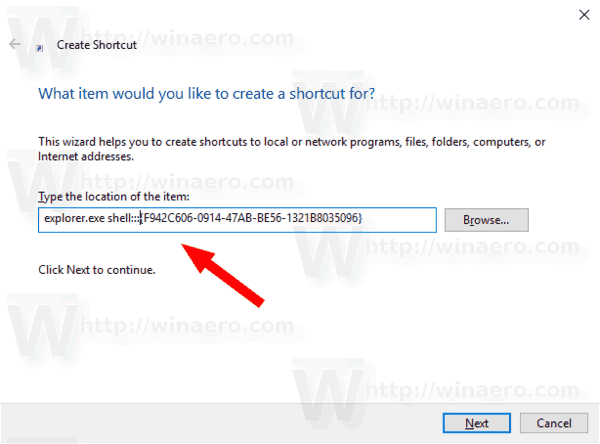
- Kasutage otsetee nimena rida "Salvestusruumid" ilma jutumärkideta. Tegelikult võite kasutada mis tahes nime, mida soovite. Kui olete lõpetanud, klõpsake nuppu Lõpeta.

- Nüüd paremklõpsake loodud otseteel ja valige Omadused.
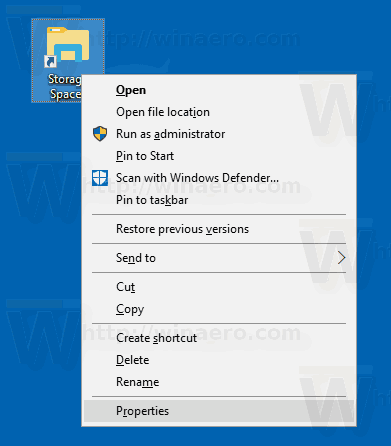
- Vahekaardil Otsetee saate soovi korral määrata uue ikooni. Saate kasutada ikooni saidilt
%SystemRoot%\system32\SpaceControl.dllfaili. Klõpsake ikooni rakendamiseks nuppu OK, seejärel klõpsake otsetee atribuutide dialoogiakna sulgemiseks nuppu OK.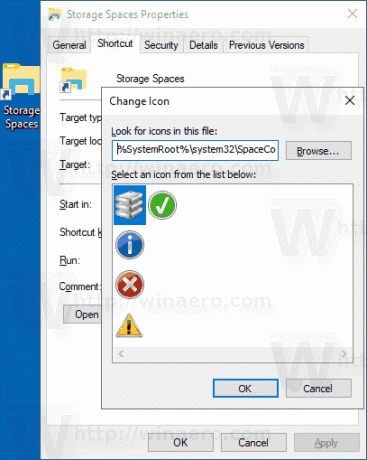
Nüüd saate selle otsetee teisaldada mis tahes mugavasse kohta, kinnitage see tegumiribale või nupule Start,lisada jaotisesse Kõik rakendused või lisa kiirkäivitusse (vaadake, kuidas lubage kiirkäivitus). Sa saad ka määrata globaalne kiirklahv teie otseteele.
Otsetee jaoks kasutatav käsk on spetsiaalne shell: käsk, mis võimaldab otse avada erinevaid juhtpaneeli aplette ja süsteemikaustu. Windows 10-s saadaolevate shell: käskude kohta lisateabe saamiseks lugege järgmist artiklit:
Shelli käskude loend operatsioonisüsteemis Windows 10
See on kõik.

