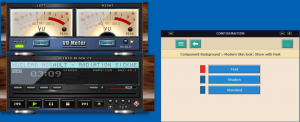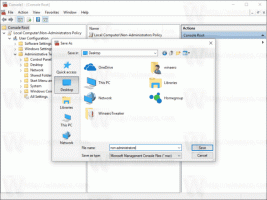Eemaldage võrgudraivi kaardistamine sellest arvuti kontekstimenüüst operatsioonisüsteemis Windows 10
Kuidas eemaldada võrgudraivi kaardistamine ja võrgudraivi kirjed sellest arvuti kontekstimenüüst Windows 10-s lahti ühendada
Võrguketta kaardistamine Windowsis on hädavajalik ülesanne neile, kes peavad võrguressurssidele mitu korda päevas viitama. Kui võrguasukoht on võrgukettaga kaardistatud, pääseb sellele File Exploreriga ligi nagu kohalikule draivile. Kui te ei leia sellele funktsioonile kasutust, saate Windows 10 kontekstimenüüst See arvuti vastavad kirjed eemaldada.
Kui võrgu asukoht on kaardistatud võrgukettaga, kuvatakse kaustas This PC spetsiaalne otsetee. See on nähtav jaotises "Võrgu asukohad". Windows määrab vastendatud draividele draivitähe, nii et need näevad välja nagu kõik teised teie kohaliku draivi partitsioonid.
Kui klõpsate sellel, avab see võrgu asukoha otse File Exploreris. Enamik kolmanda osapoole failihaldureid toetab ka kaardistatud draive. Pärast taaskäivitamist on Windowsil võimalus kaardistatud võrgudraiv automaatselt uuesti ühendada, nii et see säästab teie aega. Palun vaadake, mida teha, kui Windows ei loo uuesti ühendust kaardistatud võrgudraividega.
Windows 10 võimaldab võrgudraive kaardistada kasutades erinevaid meetodeid. Näiteks võite paremklõpsata kaustal This PC ja klõpsata kontekstimenüüs käsku "Map network drive".
Kui te ei kasuta kunagi võrguketta vastendamist, võiksite selle arvuti kontekstikäsklustest lahti saada.
See postitus näitab teile, kuidas eemaldada Võrguketta kaardistamine ja Ühendage võrgudraiv lahti alates See arvuti kontekstimenüü sisse Windows 10.
Võrgudraivi kaardistamise eemaldamine sellest arvuti kontekstimenüüst operatsioonisüsteemis Windows 10
- Avatud Registriredaktor.
- Minge järgmisele registrivõtmele (looge see, kui mõni teeosa puudub):
HKEY_CURRENT_USER\Software\Microsoft\Windows\CurrentVersion\Policies\Explorer.
Näpunäide: vaata kuidas hüpata ühe klõpsuga soovitud registrivõtmele. - Siin looge uus 32-bitine DWORD-väärtus NoNetConnectDisconnect. Märkus. Isegi kui olete töötab 64-bitine Windows, peate ikkagi väärtuse tüübina kasutama 32-bitist DWORDi.
- Seadistage see väärtusele 1, et keelata võrgudraivi kaardistamise/katkestamise menüükirjed.
- Registri näpunäidetega tehtud muudatuste jõustumiseks peate seda tegema Logi välja ja logige uuesti oma kasutajakontole sisse.
- Sa oled valmis.
Hiljem saate kustutada NoNetConnectDisconnect väärtus uuesti lisada Võrguketta kaardistamine ja Ühendage võrgudraiv lahti kontekstimenüüsse See arvuti.
Nende registrifailide abil saate oma aega säästa:
Laadige alla kasutusvalmis registrifailid
Ülaltoodud meetodit saab kasutada kõigis Windows 10 väljaannetes, sealhulgas Windows 10 Home. Kui kasutate operatsioonisüsteemi Windows 10 Pro, Enterprise või Education väljaanded, siis saate selle GUI-ga muudatuste tegemiseks ja registri redigeerimise vältimiseks kasutada rakendust Kohalik rühmapoliitika redaktor.
Kuidas eemaldada võrgudraivi kaardistamine sellest arvuti kontekstimenüüst saidil Gpedit.msc
- Avage kohaliku rühmapoliitika redaktor rakendust või käivitage see kõik kasutajad peale administraatori, või konkreetse kasutaja jaoks.
- Navigeerige Kasutaja konfiguratsioon \ Haldusmallid \ Windowsi komponendid \ File Explorer vasakul.
- Leidke paremalt poliitikaseade Eemaldage "Võrguketta kaardistamine" ja "Võrguketta ühendus katkestamine".
- Topeltklõpsake sellel ja määrake poliitika väärtuseks Lubatud.
- Kliki Rakenda ja Okei.
- Sa oled valmis
Ülaltoodud kontekstimenüü üksuste mis tahes hetkel hiljem uuesti lubamiseks saate muuta poliitikavaliku vaikeväärtustele.
See on kõik.