Installige või desinstallige Notepad operatsioonisüsteemis Windows 10
Notepadi installimine või desinstallimine opsüsteemis Windows 10
Viimastes versioonides sisaldab Windows 10 lisaks valikuliste funktsioonide loendisse Notepadi nii Paint kui ka WordPad loetletud seadetes samal lehel. See tähendab, et saate Notepadi operatsioonisüsteemist hõlpsasti desinstallida ja eemaldada. Siit saate teada, kuidas Notepadi Windows 10-s desinstallida.
Reklaam

Märkmik on üks klassikalistest Windowsi rakendustest, mis on värskendusi näinud harva. Kuid alates Windows 10 Build 17661-st on Notepad saanud palju uusi funktsioone ja täiustusi. Nüüd saab see probleemideta käsitleda suuri tekstifaile, kaasas on jõudluse täiustused ja järgmised uued valikud.
- Unixi realõpude tugi
- Otsige Bingiga Notepadist
- Muuda teksti suumi taset/otsi ümber
- Salvestamata sisu indikaator.
Alates operatsioonisüsteemist Windows 10 20H1, versioon 2004, on klassikaline Notepadi rakendus saanud Microsofti poes uue kodu. Microsoft värskendab seda OS-i põhipildist sõltumatult, muutes selle eraldiseisvaks poerakenduseks.
Notepadi väljalasketsükkel ei ole enam seotud Windows 10 värskenduste ajakavaga. See saab sõltumatuid värskendusi nagu iga teine poe rakendus.
Ettevõtte sõnul võimaldab see muudatus neil kiiresti reageerida Notepadi probleemidele ja tagasisidele ning pakkuda rakenduste kasutajatele uusi funktsioone palju kiiremini.
Tänu nendele muudatustele on nüüd võimalik Notepadi Windows 10-st eemaldada ja desinstallida.
Kui olete huvitatud Notepadi rakenduse eemaldamisest, võite kasutada rakendust Seaded. Seda saab teha järgmiselt.
Notepadi desinstallimiseks operatsioonisüsteemis Windows 10
- Avage Seaded.
- Liikuge jaotisse Rakendused > Rakendused ja funktsioonid.
- Paremal klõpsake nuppu Valikuliste funktsioonide haldamine.

- Klõpsake nuppu Märkmik kanne valikuliste funktsioonide loendisse.
- Klõpsake nuppu Desinstallige nuppu.
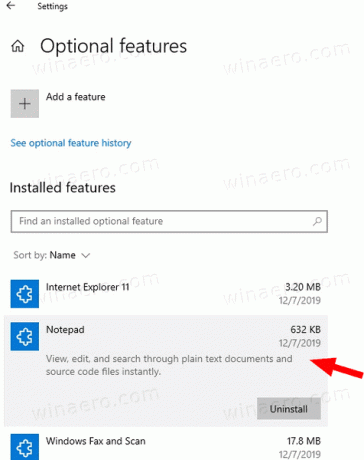
- Järgmises dialoogiaknas klõpsake nuppu Desinstallige rakenduse eemaldamise kinnitamiseks.
Sa oled valmis. See desinstallib rakenduse Notepad.
Hiljem saate selle taastada järgmiselt.
Notepadi installimiseks opsüsteemi Windows 10
- Avage Seaded.
- Liikuge jaotisse Rakendused > Rakendused ja funktsioonid.
- Paremal klõpsake nuppu Valikuliste funktsioonide haldamine.

- Kliki Lisage funktsioon.
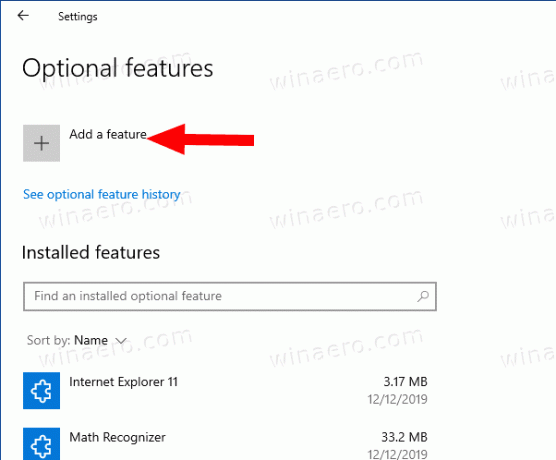
- Valige Märkmik saadaolevate funktsioonide loendist.
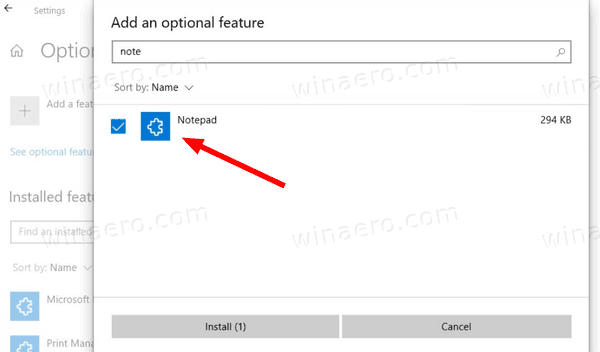
- Klõpsake nuppu Installige nuppu.
- See installib Notepadi.
Sa oled valmis.
Nii saate klassikalise Notepadi rakenduse kiiresti eemaldada või taastada, kui teil on selleks põhjust.
See on kõik.
Huvipakkuvad artiklid.
- Windows 10 valikuliste funktsioonide haldamine
- Desinstallige Microsoft Paint opsüsteemis Windows 10 (mspaint)
- Desinstallige WordPad opsüsteemis Windows 10
